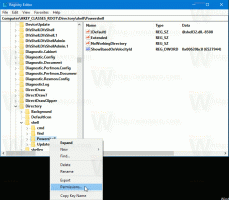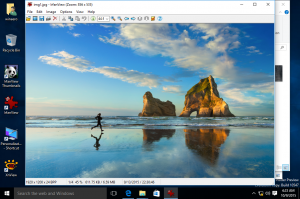Tiltsa le az automatikus lejátszást a nem kötetes eszközökön a Windows 10 rendszerben
A Windows 10 rendszerben lehetőség van az Automatikus lejátszás funkció letiltására a nem hangerőt használó eszközökön, például kamerákon és telefonokon. Ma áttekintünk két módszert, amellyel letilthatja.
Hirdetés
Mi az az automatikus lejátszás
Az Automatikus lejátszás a shell egy speciális funkciója, amely lehetővé teszi a felhasználó számára, hogy gyorsan kiválaszthassa a kívánt műveletet a számítógépéhez csatlakoztatott vagy csatlakoztatott különféle médiatípusokhoz. Beállíthatja úgy, hogy a fényképeket tartalmazó lemez behelyezésekor megnyissa kedvenc képnézegető alkalmazását, vagy automatikusan elindítson egy médialejátszó alkalmazást a médiafájlokat tartalmazó meghajtóhoz. Időt takarít meg, mivel a kívánt alkalmazás automatikusan elindul minden alkalommal, amikor csatlakoztatja a készüléket vagy behelyezi a lemezt.
Hogyan lehet letiltani az automatikus lejátszást
Ha nem találja az automatikus lejátszás funkció használatát, számos módon engedélyezheti vagy letilthatja az automatikus lejátszást. Megtehető a Beállítások, a klasszikus Vezérlőpult vagy a Registry segítségével. Ezenkívül van egy speciális csoportházirend-beállítás, amellyel a Windows 10 összes meghajtóján engedélyezheti vagy kényszerítheti az automatikus lejátszás funkciót. A házirend alkalmazható a számítógépén regisztrált összes felhasználói fiókra, vagy csak az aktuális felhasználói fiókra.
Referenciaként tekintse meg a következő cikkeket:
- Az automatikus lejátszás letiltása vagy engedélyezése a Windows 10 rendszerben
- Az összes meghajtó automatikus lejátszásának letiltása a Windows 10 rendszerben
Az automatikus lejátszás letiltása nem hangerőt használó eszközökön
Végül letilthatja az automatikus lejátszást a nem hangerőt nem igénylő eszközökön. Ez megtehető a csoportházirenddel vagy a rendszerleíró adatbázis módosításával. A korlátozás az összes felhasználói fiókra, vagy csak az aktuális felhasználói fiókra alkalmazható.
Az automatikus lejátszás letiltása nem kötetes eszközökön a Windows 10 rendszerben, csináld a következőt.
- Nyisd ki Rendszerleíróadatbázis-szerkesztő.
- Nyissa meg a következő rendszerleíró kulcsot:
HKEY_CURRENT_USER\Software\Policies\Microsoft\Windows\Explorer
Tipp: Lásd hogyan lehet egy kattintással a kívánt rendszerleíró kulcsra ugrani.
Ha nincs ilyen kulcsa, akkor egyszerűen hozza létre.
- Itt hozzon létre egy új 32 bites duplaszó-értéket NoAutoplayfornonVolume. Megjegyzés: Még akkor is, ha az 64 bites Windows futtatása, akkor is 32 bites duplaszót kell használnia értéktípusként.
Állítsa 1-re tizedesjegyben az automatikus lejátszás letiltásához a nem hangerőt nem igénylő eszközökön.
- Ahhoz, hogy a rendszerleíró adatbázis módosítása által végrehajtott módosítások életbe lépjenek, meg kell tennie kijelentkezés és jelentkezzen be újra felhasználói fiókjába.
Később törölheti a NoAutoplayfornonVolume érték az AutoPlay funkció letiltásának feloldásához a nem hangerőt nem igénylő eszközökön.
Kész vagy.
Tiltsa le az automatikus lejátszást a nem kötetes eszközökön minden felhasználó számára
Ha az összes eszközön le szeretné tiltani az automatikus lejátszást az összes felhasználó számára, győződjön meg arról, hogy az rendszergazdaként jelentkezett be eljárás előtt.
- Nyisd ki Rendszerleíróadatbázis-szerkesztő.
- Nyissa meg a következő rendszerleíró kulcsot:
HKEY_LOCAL_MACHINE\Software\Policies\Microsoft\Windows\Explorer
Tipp: Lásd hogyan lehet egy kattintással a kívánt rendszerleíró kulcsra ugrani.
Ha nincs ilyen kulcsa, akkor egyszerűen hozza létre.
- Itt hozzon létre egy új 32 bites duplaszó-értéket NoAutoplayfornonVolume. Megjegyzés: Még akkor is, ha az 64 bites Windows futtatása, akkor is 32 bites duplaszót kell használnia értéktípusként.
Állítsa 1-re tizedesjegyben az automatikus lejátszás letiltásához a nem hangerőt nem igénylő eszközökön.
- Indítsa újra a Windows 10-et hogy alkalmazza a korlátozást, és kész.
Töltse le a használatra kész rendszerleíró fájlokat
Az idő megtakarítása érdekében elkészítettem a következő, használatra kész rendszerleíró fájlokat. Innen tudod letölteni őket:
Töltse le a rendszerleíró fájlokat
A visszavonási csípés benne van.
Tiltsa le az automatikus lejátszást nem kötetes eszközökön a Gpedit.msc segítségével
Ha Windows 10 Pro, Enterprise vagy Education rendszert futtat kiadás, a Helyi csoportházirend-szerkesztő alkalmazással konfigurálhatja a fent említett beállításokat grafikus felhasználói felülettel.
Csináld a következőt.
- nyomja meg Győzelem + R gombokat a billentyűzeten, és írja be:
gpedit.msc
Nyomd meg az Entert.

- Megnyílik a Csoportházirend-szerkesztő. Menj
Felhasználói konfiguráció\Felügyeleti sablonok\Windows-összetevők\Automatikus lejátszási szabályzatok. Engedélyezze a házirend opciót Az automatikus lejátszás letiltása nem hangerőt használó eszközökön.
Tiltsa le az automatikus lejátszást nem kötetes eszközökön minden felhasználó számára a Gpedit.msc használatával
- nyomja meg Győzelem + R gombokat a billentyűzeten, és írja be:
gpedit.msc
Nyomd meg az Entert.

- Megnyílik a Csoportházirend-szerkesztő. Menj
Számítógép konfigurációja\Felügyeleti sablonok\Windows-összetevők\Automatikus lejátszási szabályzatok. Engedélyezze a házirend opciót Az automatikus lejátszás letiltása nem hangerőt használó eszközökön.
Érdekes cikkek:
- Az automatikus lejátszási beállítások biztonsági mentése a Windows 10 rendszerben
- Az automatikus lejátszás letiltása vagy engedélyezése a Windows 10 rendszerben
- Az összes meghajtó automatikus lejátszásának letiltása a Windows 10 rendszerben