Betűtípus törlése és eltávolítása a Windows 10 rendszerben
Ebben a cikkben áttekintünk néhány módszert, amelyek segítségével eltávolíthat (törölhet) egy betűtípust a Windows 10 rendszerben. Ha van olyan betűtípusa, amelyet már nem használ, és el szeretné távolítani, ezt a következőképpen teheti meg.
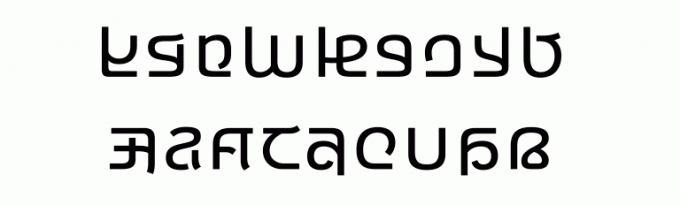
A Windows 10 TrueType- és OpenType-betűkészletekkel érkezik, már gyárilag telepítve. TTF vagy OTF fájlkiterjesztéssel rendelkeznek. Támogatják a méretezést, és élesen néznek ki a modern kijelzőkön. Az OpenType a modernebb formátum, amely bármilyen írási szkriptet támogat, fejlett tipográfiai "elrendezési" funkciói vannak, amelyek előírják a renderelt karakterjelek elhelyezését és cseréjét.
Hirdetés
Az 17083-as buildtől kezdve a Windows 10 a speciális szakaszt a Beállítások alkalmazásban. Az új, egyszerűen "Betűtípusok" nevű rész a Személyre szabás alatt található.
Ezenkívül ismerheti a klasszikus Fonts Control Panel kisalkalmazást, amellyel megtekintheti a jelenleg telepített betűtípusokat, illetve telepítheti vagy eltávolíthatja a betűtípusokat. A klasszikus kisalkalmazás helyett a Windows 10 legújabb kiadásai a Beállításokban a Betűtípusok oldalt kínálják, amely újabb betűtípus-képességeket, például színes vagy változó betűtípusokat mutathat be. Már régóta esedékes volt a Fonts UI frissítése, hogy megmutassák az újabb képességeket.
A Beállításokban a Betűtípus-beállítások külön oldala az egyes betűtípuscsaládok rövid előnézetét nyújtja. Az előnézetek számos érdekes karakterláncot használnak, amelyek úgy vannak kiválasztva, hogy megfeleljenek azoknak az elsődleges nyelveknek, amelyekre az egyes betűtípuscsaládokat tervezték, valamint az Ön saját nyelvi beállításait. És ha egy betűtípus többszínű képességekkel rendelkezik, akkor az előnézet megmutatja ezt.
Számos módszer használható betűtípus törléséhez a Windows 10 rendszerben. Tekintsük át őket.
A betűtípus eltávolításához és törléséhez a Windows 10 rendszerben:
- Nyissa meg a Beállítások alkalmazás.
- Navigáljon ide Személyre szabás > Betűtípusok.
- A jobb oldalon kattintson a betűtípus akarsz távolítsa el.
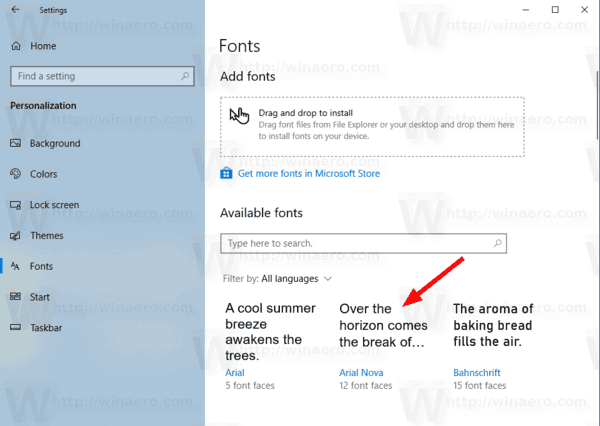
- Ha a betűtípushoz egynél több betűtípus tartozik, válassza ki a kívánt betűtípust betűtípus arc. Lásd a jegyzet eljárás előtt.

- Kattintson a Eltávolítás gomb.
- Erősítse meg a műveletet.
jegyzet: Ha telepített egy betűtípust az Áruházból, a betűtípusok bármelyikének eltávolításakor az összes betűtípus törlődik, függetlenül attól, hogy melyik betűtípust választotta.
Alternatív megoldásként használhatja a Vezérlőpult klasszikus Font kisalkalmazását.
Távolítsa el és törölje a betűtípust a Windows 10 rendszerben a Vezérlőpult segítségével
- Nyissa meg a klasszikus Vezérlőpult alkalmazás.
- Menj Vezérlőpult\Megjelenés és testreszabás\Betűtípusok. A következő mappa jelenik meg:

- Válassz egy betűtípus szeretné eltávolítani.
- Kattintson a Töröl gombot az eszköztáron, vagy nyomja meg a gombot Töröl kulcs.

- Erősítse meg a műveletet.
- Megjegyzés: Ha az összes felhasználó számára telepített betűtípust eltávolítja, megjelenik a UAC párbeszédpanel. Folytathatja Adminisztrátor hitelesítő adatokat, ha a rendszer kéri.
Végül, a Microsoft Store-ból telepített betűtípusokat, eltávolítható a Beállítások > Alkalmazások és funkciók menüpontból.
Távolítsa el a Microsoft Store-ból telepített betűtípust
- Nyisd ki Beállítások.
- Menj Alkalmazások > Alkalmazások és funkciók.
- A jobb oldalon keresse meg a sajátját betűtípus az alkalmazások listájában.
- Az Eltávolítás gomb jelenik meg a betűtípus neve alatt. Kattintson rá a betűtípus eltávolításához.
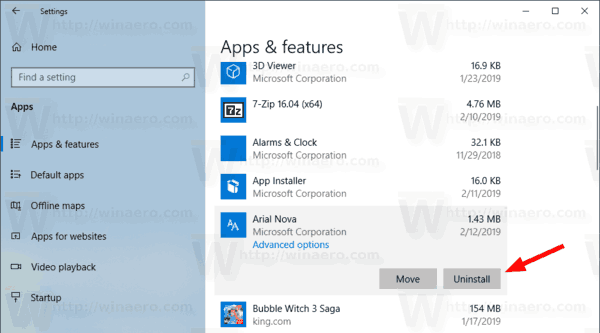
- A következő párbeszédpanelen kattintson a Eltávolítás gombot a megerősítéshez.
Ez az.
Kapcsolódó cikkek:
- A betűtípus-gyorsítótár újraépítése a Windows 10 rendszerben
- Módosítsa a ClearType betűtípus-beállításokat a Windows 10 rendszerben
- A betűtípusok telepítése a Windows 10 rendszerben
- Betűtípusok telepítése a Microsoft Store-ból Windows 10 rendszerben
- Hogyan lehet elrejteni egy betűtípust a Windows 10 rendszerben
- Betűtípus elrejtése a nyelvi beállítások alapján a Windows 10 rendszerben
- Az alapértelmezett betűtípus-beállítások visszaállítása a Windows 10 rendszerben
