Töltse le a Windows 10 parancssor színsémáit
Nemrég a Microsoft hozzátette a új színséma a Windows 10 parancssorába. A parancssor mostantól támogatja az RGB színek teljes skáláját, és már nem korlátozódik 16 színre. Az újabb színséma világosabb és színesebb, mint a korábban használt. Miközben lehetséges alkalmazza az új sémát a Windows régebbi verzióira, a Microsoft úgy döntött, hogy még inkább leegyszerűsíti ezt a folyamatot. Kiadtak egy Console ColorTool alkalmazást, amely lehetővé teszi a parancsfeldolgozó színsémájának egy kattintással történő váltását. Így tölthet le több színsémát a parancssorhoz.
Hirdetés
A Console ColorTool alkalmazás nyílt forráskódú, és az a GitHubon tárolva. Nem jön hozzá GUI. Ez egy konzolalkalmazás, amely parancssori argumentumokkal vezérelhető.
Innen tudod letölteni:
Töltse le a Console ColorTool eszközt
Tekintsük át az alkalmazás használatát.
A parancssor színsémájának megváltoztatása
Egy ablak tulajdonságainak megváltoztatása
- Nyissa meg a parancssort abban a mappában, ahol a colortool.exe fájl található.
- Végrehajtás
colortool [séma neve a sémákban/ pl.: campbell]
- Kattintson a jobb gombbal az ablak címére a „Tulajdonságok” párbeszédpanel megnyitásához.
- Miután megnyílik a tulajdonságok párbeszédpanel, nyomja meg az OK gombot (ami elmenti a színváltozást).
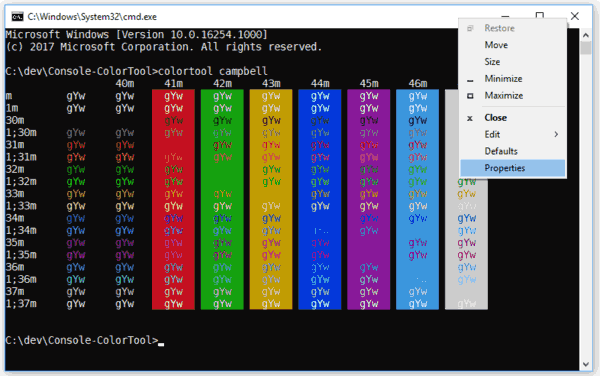
Színséma alkalmazása az alapértelmezett beállításokhoz
- Nyissa meg a parancssort abban a mappában, amelyben a colortool.exe fájl található.
- Végrehajtás
colortool -d [séma neve a sémákban/]
A jelenlegi ablakot ez nem érinti, de az alapértelmezett beállítások most megfelelnek ennek a témának.
Színséma alkalmazása az ablakra és az alapértelmezett értékekre egyaránt
- Nyissa meg a parancssort abban a mappában, amelyben a colortool.exe fájl található.
- Végrehajtás
colortool -b [séma neve a sémákban/]
Elérhető sémák
- campbell: A Windows Console új alapértelmezett színséma
- campbell-legacy: A campbell-séma első iterációja
- cmd-legacy: A Windows konzol örökölt alapértelmezései
- OneHalfDark: Son A sötét vim-airline téma. Pham
- OneHalfLight: Egy könnyű vim-airline téma, Son A. Pham
- solarized_dark: Ethan Schoonover népszerű színsémájának sötét változata
- solarized_light: Ethan Schoonover népszerű színsémájának világos változata
- deuteranopia: Színséma, amelynek célja a vörös és a zöld világosabbá tétele a vörös zöld színvakságban és deuteranópiában szenvedők számára.
Íme egy példa a solarized_dark színsémára: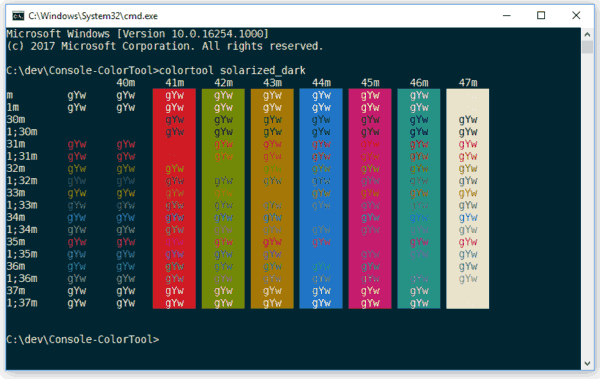
Most pedig nézzük meg, hogyan lehet új színsémákat készíteni.
180 új színsémát tölthet le a parancssorhoz. Ezzel a hatalmas készlettel mindenki megtalálhatja a megfelelő megjelenést a parancssori konzolhoz. Ezeket a "colortool\schemes" mappába kell helyezni, ahol a "colortool" a colortool.exe fájlt tartalmazó mappa.
Töltse le a parancssor színsémáit
- Letöltés iTerm2-Color-Sémák a GitHubról. A fájl közvetlen eléréséhez használja ezt a hivatkozást: Színsémák letöltése.
- Csomagolja ki a fájl tartalmát tetszőleges mappába.
- Keresse meg az iTerm2-Color-Schemes\schemes mappát, és válassza ki az összes fájlt (nyomja meg a Ctrl + A billentyűkombinációt).
- Másolja az összes fájlt (nyomja le a Ctrl + C billentyűket).
- Nyissa meg a colortool\schemes mappát, és illessze be a fájlokat (nyomja le a Ctrl + V billentyűkombinációt).
Most már végrehajthatja a Colortool alkalmazást a fent leírtak szerint a kívánt téma alkalmazásához.
Néhány színséma példa:

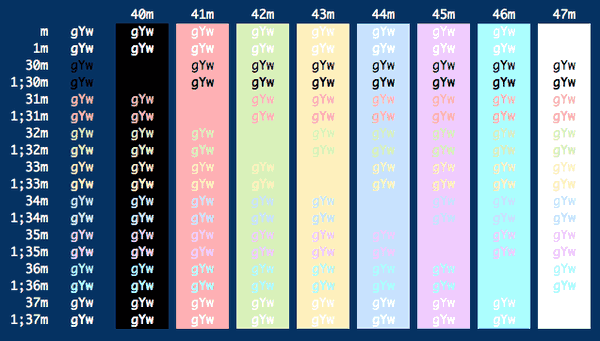

Ez az.
