A biztonságos rendszerindítás és a TPM 2.0 engedélyezése a Windows 11 telepítéséhez
A Windows 11 telepítéséhez engedélyeznie kell a Biztonságos rendszerindítást és a TPM 2.0-t. Ellenkező esetben a telepítőprogram azt jelzi, hogy a hardver nem kompatibilis. Ebben a bejegyzésben meglátjuk, hogyan lehet ezt megtenni.
Hirdetés
2021 végén a Microsoft azt tervezi, hogy ingyenes frissítésként elindítja a Windows 11-et minden Windows 10 felhasználó számára. Ha nem szándékozik új, Windows 11 rendszert futtató számítógépet vásárolni a dobozból, érdemes még egyszer ellenőriznie számítógépe műszaki adatait, és megbizonyosodni arról, hogy a Microsoft legújabb operációs rendszere fut rajta. Még ha modern, nagy teljesítményű játék- vagy munkaállomás-számítógépe is van, egy dolgot meg kell tennie a Windows 11-re való frissítés előtt.
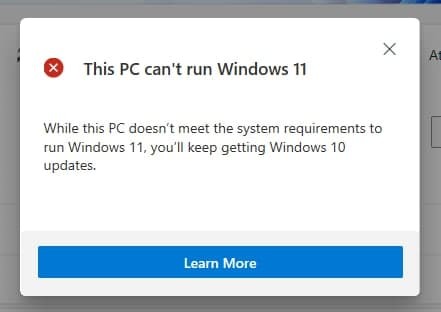
A Windows 11 ezentúl a TPM 2.0, a Secure Boot és az UEFI mód kötelező beállításait tartalmazza a futtatáshoz. Míg a modern alaplapok mindhárom funkciót támogatják, a gyártók valamilyen okból kifolyólag úgy szállítják termékeiket, hogy a TPM és a Secure Boot alapértelmezés szerint le van tiltva. A Microsoft új eszközt készített a Windows 11 kompatibilitás ellenőrzésére. Ha a Trusted Platform Module és a Secure Boot le van tiltva a számítógépen, a kompatibilitás-ellenőrző eszköz jelzi, hogy a számítógépe még a legújabb hardverrel sem alkalmas a Windows 11 futtatására.
A biztonságos rendszerindítás és a TPM 2.0 engedélyezése a Windows 11 telepítéséhez
Jogi nyilatkozat: A cikkben nem tudjuk felsorolni az összes BIOS/UEFI verziót. A gyártók különféle BIOS-verziókkal, felhasználói felülettel, elrendezésekkel és képességekkel látják el alaplapjaikat. Ebben a cikkben általános terminológiát és ötletet adunk arról, hogy mire kell figyelnie a Biztonságos rendszerindítás és a TMP 2.0 engedélyezéséhez a Windows 11 telepítéséhez. Feltételezzük továbbá, hogy tudja, hogyan kell belépni a BIOS-ba a Windows 10 rendszerben. Ha nem tudja, tegye a következőket:
- nyomja meg Győzelem + én kinyitni Windows beállítások.
- Menj Frissítés és biztonság > Helyreállítás.
- Találd meg Speciális indítási szakasz és kattintson Újraindítás most.
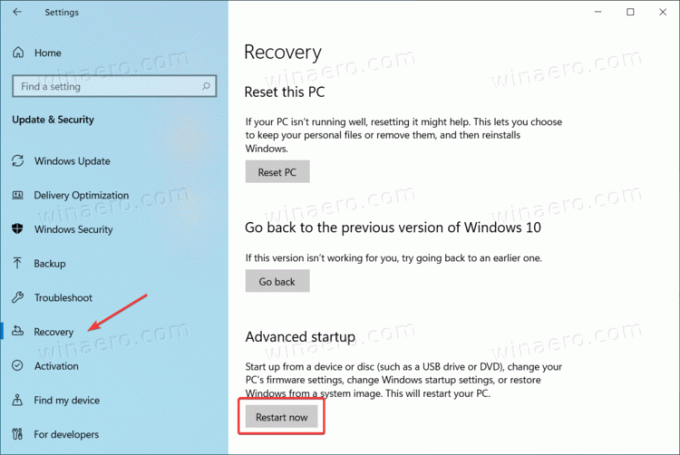
- A következőn Válassz egy lehetőséget kék hátterű képernyőn válassza ki Hibaelhárítás.
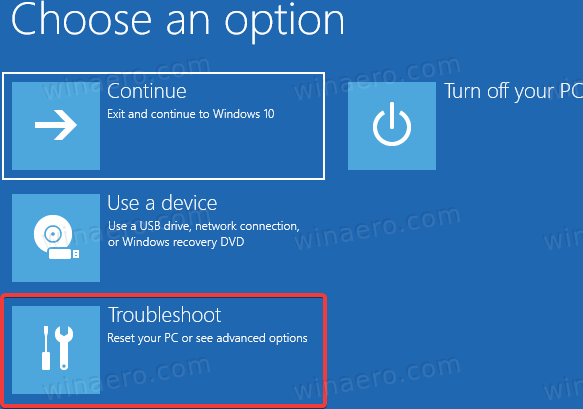
- Kattintson Haladó beállítások.
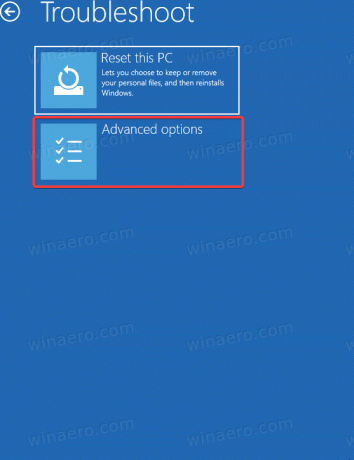
- Kattintson UEFI firmware beállítások.
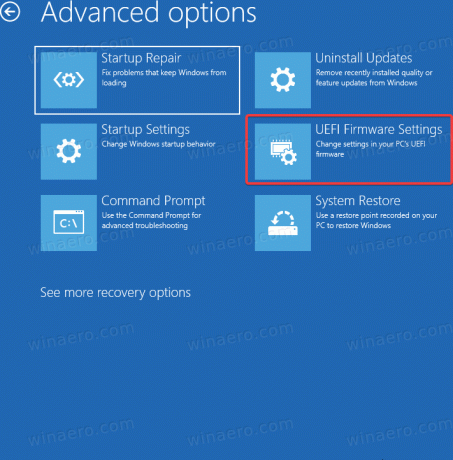
- Kattintson Újrakezd.
Tipp: Nézze meg a kapcsolódó oktatóanyagokat:
- Gyorsan indítsa el a Windows 10-et az Advanced Startup Options segítségével
- Nyissa meg a Speciális indítási beállításokat a Windows 10 rendszerben
A fenti eljárás univerzális minden modern, UEFI-vel rendelkező számítógépre. A Windows 11 nem telepíthető olyan számítógépre, amely nem támogatja az UEFI-t. Ezenkívül győződjön meg arról, hogy a BIOS UEFI módban fut, és a CSM mód le van tiltva.
Hogyan ellenőrizhető, hogy a számítógépemen engedélyezve van-e a TPM 2.0 és a Secure Boot
Nincs szükség az UEFI/BIOS megadására annak ellenőrzéséhez, hogy a számítógépen engedélyezve van-e a TPM 2.0 és a Secure Boot. A Windows 10 beépített rendszerinformációs eszközzel rendelkezik, amely megjeleníti az összes szükséges adatot.
- nyomja meg Győzelem + R és adja meg a
msinfo32parancs. - Új ablakban kattintson a gombra Rendszer összefoglaló.
- Találd meg Biztonságos rendszerindítási állapot vonalat, és győződjön meg arról, hogy az Tovább.
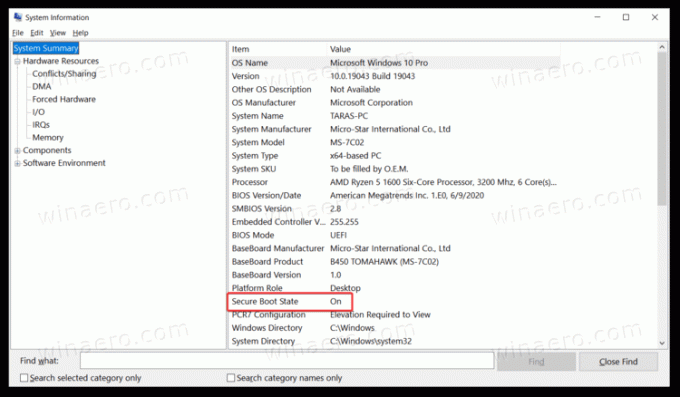
- Ezután bontsa ki Hardver erőforrások és kattintson memória.
- Találd meg Trusted Platform Module 2.0 állapot a karakterláncok listájában. Győződjön meg arról, hogy az állapota rendben.
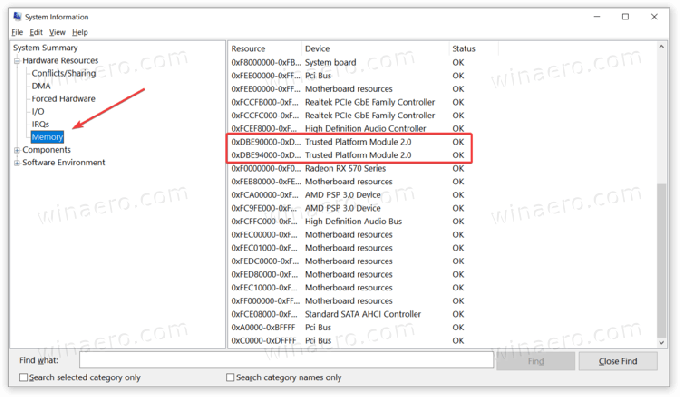
- Alternatív megoldásként nyissa meg az Eszközkezelőt és bővítse ki a Biztonsági eszközök
- Ha engedélyezve van a TPM 2.0, az Eszközkezelő megjelenik a listán Megbízható platform modul 2.0 ban,-ben Biztonsági eszközök csoport.
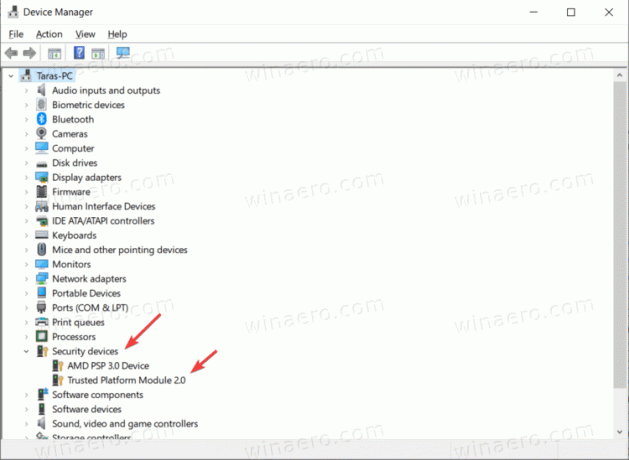
Nézze meg a bejegyzést is Keresse meg, hogy Windows 10-es eszközén van-e TPM (Trusted Platform Module).
A Windows 11 telepítéséhez engedélyezze a Biztonságos rendszerindítást
A Secure Boot engedélyezése Intel- és AMD-alapú PC-ken azonos eljárás. Meg kell találnia egy szakaszt, amely kezeli a rendszerindítási beállításokat, például a rendszerindítási prioritást, a CSM-módot, a rendszerindítási felülbírálást stb. Keresse meg a Rendszerindítás részt vagy a Rendszerindítási beállításokat, majd keresse meg a Biztonságos rendszerindítás lehetőséget. A Boot rész az egyik legnépszerűbb beállítás a BIOS-ban, ezért a gyártók hajlamosak a BIOS főmenüjének jól látható helyre helyezni.
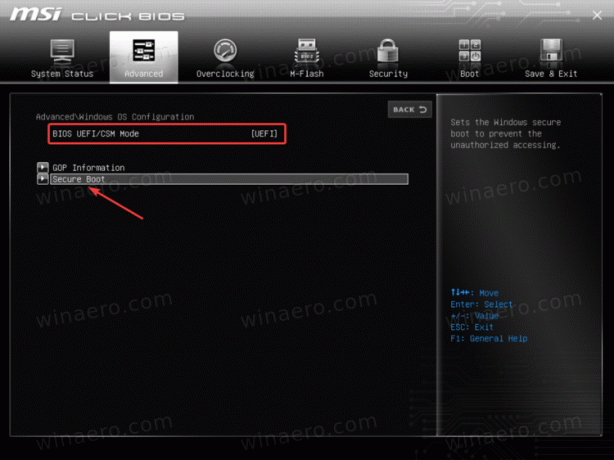
Győződjön meg arról, hogy a Rendszer mód Felhasználói értékre van állítva és a Biztonságos rendszerindítás engedélyezve van.
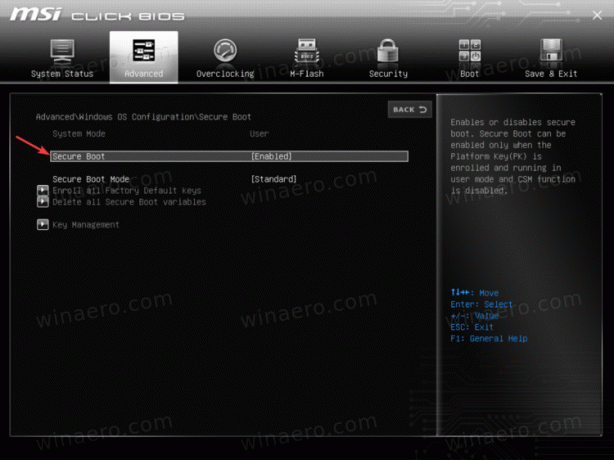
Ha nincs kifejezett Biztonságos rendszerindítás be-/kikapcsolási lehetőség, keresse meg az OS Type kapcsolót.
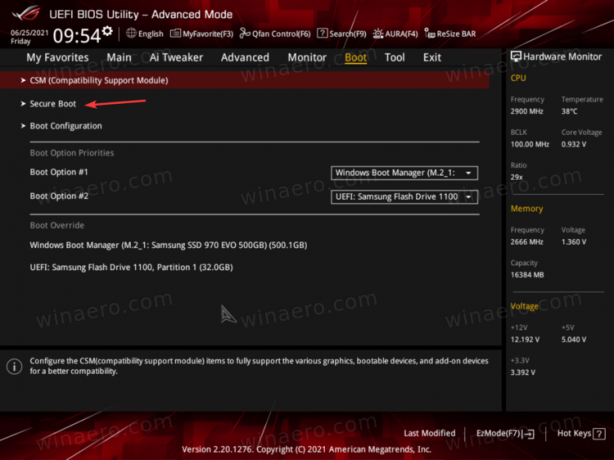
Válassza a Windows UEFI módot.
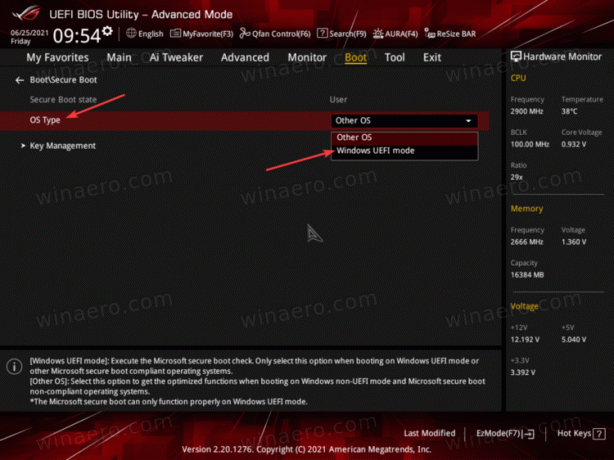
Indítsa újra a számítógépet. A szokásos módon kell elindulnia, csuklás vagy probléma nélkül.
Engedélyezze a TPM 2.0-t Intel-alapú számítógépen
A Trusted Platform Module 2.0 engedélyezéséhez Intel-alapú számítógépen meg kell találnia az Intel PTT opciót. Ez nem egy népszerű beállítás, ezért keresse meg a Haladó szakasz vagy a további opciók hasonló listája (a biztonság is megteheti a trükköt.)
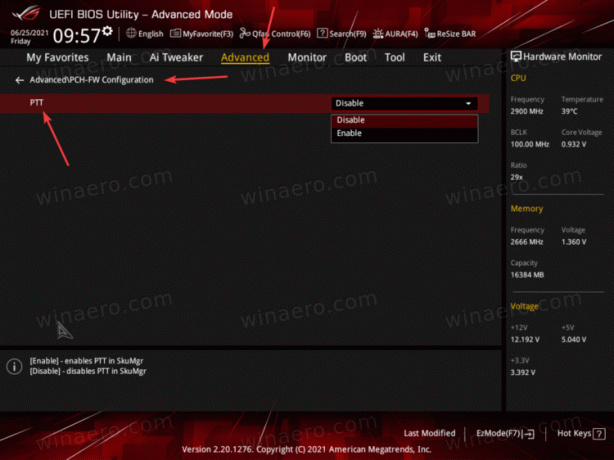
Tipp: Manapság a gyártók két UEFI módot kínálnak: egyszerűsített és haladó vagy "profi". Győződjön meg arról, hogy a „speciális” mód engedélyezve van az összes elérhető funkcióval és beállítással.
A fenti képernyőképen látható, hogy az Intel PTT a PCH-FW konfiguráció szakaszban található. Ha nem találja az Intel PTT TMP 2.0 opciót, olvassa el az alaplap felhasználói kézikönyvét, vagy használja a BIOS/UEFI keresési opcióját.
A TPM 2.0 engedélyezése AMD-alapú számítógépen
Ugyanez vonatkozik az AMD-re is. A TPM 2.0 engedélyezéséhez AMD-alapú alaplapon keresse meg az AMD fTPM opciót. Az alábbi képernyőképen az AMD fTPM a Biztonság lap Megbízható számítástechnika részében található.
Válassza ki Biztonsági eszközök támogatása – Engedélyezés és AMD fTPM - AMD CPU fTPM.
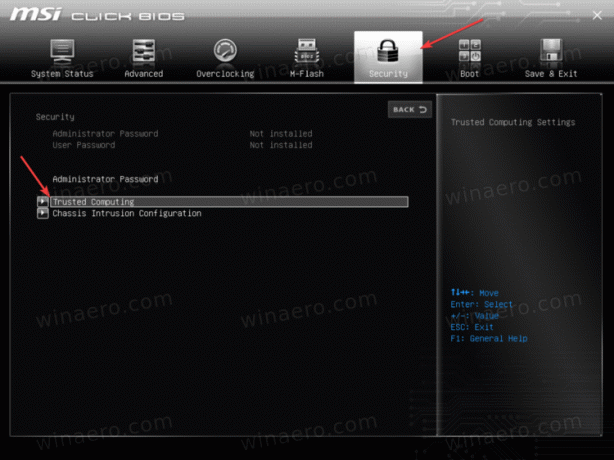
Ez az. Mostantól számítógépe frissíthető a Windows 11-re, amikor az idén megjelenik.

