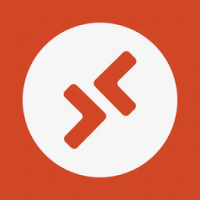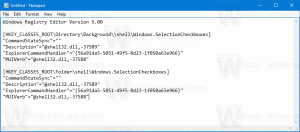Hogyan lehet megállapítani, hogy az alkalmazások korlátozzák-e a teljesítményt a Windows 10 rendszerben
A Windows 10 Fall Creators Update (Redstone 3) új „Power Throttling” nevű funkcióval érkezik, amely javítja a laptopok és táblagépek akkumulátorának élettartamát az azt támogató processzorokon. Nézzük meg, hogyan lehet megállapítani, hogy az alkalmazások szabályozzák-e a teljesítményt.
Hirdetés
A Microsoft szerint a Power Throttling a funkció ideiglenes neve. A cég elmondása szerint már kísérleteztek az energiagazdálkodással a Windows 10 Creators Update-ben, de ennek a funkciónak a hivatalos megjelenése a közelgő "Redstone 3" funkciófrissítéssel várható.
Ha egy eszköz Intel Skylake, Kaby Lake vagy újabb processzorokkal érkezik, a Power Throttling akár 11%-kal csökkentheti az eszköz CPU-jának energiafogyasztását.
A funkció mögött meghúzódó fő gondolat a CPU-erőforrások korlátozása az inaktív alkalmazások számára. Ha néhány alkalmazás le van csökkentve vagy a háttérben fut, akkor is használja a rendszererőforrásokat. Az ilyen alkalmazásoknál az operációs rendszer a CPU-t a legenergiatakarékosabb üzemmódba állítja – a munka megtörténik, de a lehető legkevesebb akkumulátort költik erre a munkára. Egy speciális intelligens algoritmus észleli az aktív felhasználói feladatokat és futásban tartja azokat, miközben az összes többi folyamatot leállítja. A Feladatkezelő használható ilyen alkalmazások keresésére. A Feladatkezelőben, a Részletek lapon található egy külön oszlop, „Power Throttling”, amely ezt jelzi. A következőképpen engedélyezheti.
Hogyan lehet megállapítani, hogy az alkalmazások korlátozzák-e a teljesítményt a Windows 10 rendszerben
- Nyisd ki Feladatkezelő.Egyszerűsített módban jelenik meg, hacsak nem módosította az alapértelmezett beállításokat:
 Kapcsoljuk át teljes nézetre a képernyő alján található „További részletek” nyíl segítségével:
Kapcsoljuk át teljes nézetre a képernyő alján található „További részletek” nyíl segítségével:
- Lépjen a Részletek lapra További részletek módban.

- Kattintson a jobb gombbal bármelyik oszlopra az alkalmazásbejegyzések listájában, és kattintson az "Oszlopok kiválasztása" elemre a helyi menüben.
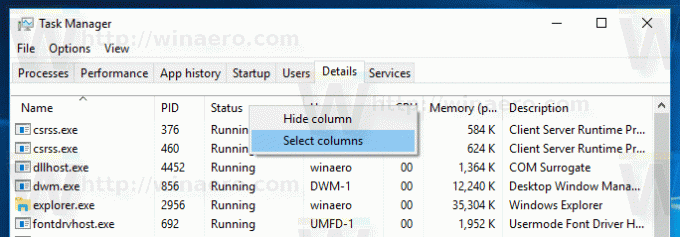
- Engedélyezze (pipálja ki) a Teljesítményfojtás oszlop az alábbiak szerint:
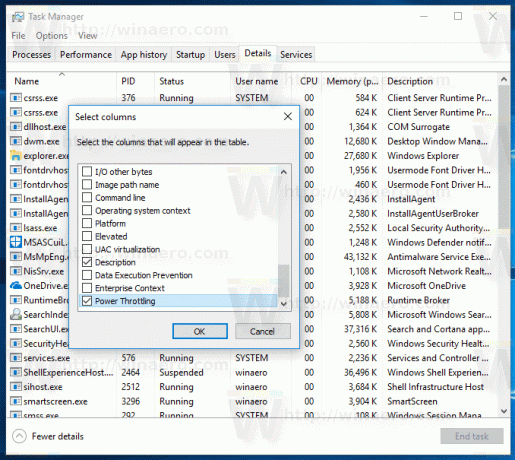
Valami ilyesmit fog kapni:
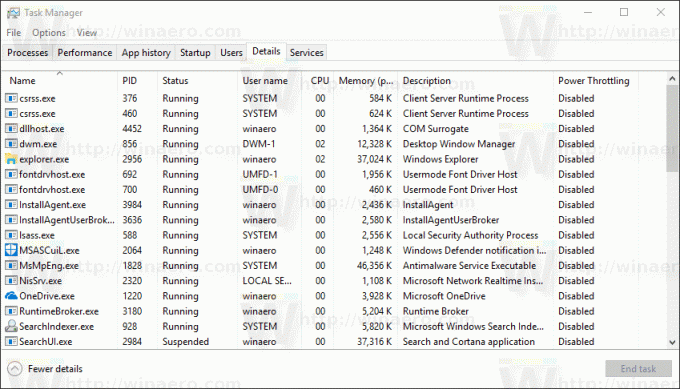
Ez az. Most lásd a Power Throttling letiltása a Windows 10 rendszerben (Redstone 3).