Az Eszközkezelő megnyitásának különböző módjai a Windows 10 rendszerben
Az Eszközkezelő egy speciális Windows-eszköz, amely lehetővé teszi a telepített hardver illesztőprogramjainak és paramétereinek kezelését. Részletes információkat jelenít meg az egyes telepített eszközökről. Íme különböző módszerek, amelyek segítségével megnyithatja az alkalmazást.
Hirdetés
Az Eszközkezelő megjelenítheti a rejtett eszközöket. Ez akkor hasznos, ha új PnP-eszköz telepítését teszteli. Az Eszközkezelő részletes információkat tartalmaz a Tulajdonságok párbeszédpanel minden eszközhöz. Kattintson jobb gombbal az eszköz nevére, majd kattintson a Tulajdonságok parancsra. Az Tábornok, Sofőr, Részletek, és Események lapok olyan információkat tartalmaznak, amelyek hasznosak lehetnek hibakeresési hibák vagy új eszköz telepítése.

A Windows 10 rendszerben a Microsoft az új Beállítások alkalmazást kínálja a klasszikus Vezérlőpult helyett, amely már elavult. A Windows 10 minden kiadásában egyre több klasszikus opciót alakítanak át modern lappá a Beállítások alkalmazásban. Valamikor a Microsoft teljesen eltávolíthatja a klasszikus Vezérlőpultot.
Az írás pillanatában a klasszikus Vezérlőpult továbbra is számos olyan opciót és eszközt tartalmaz, amelyek nem érhetők el a Beállításokban. A változtatások miatt egyes felhasználók problémákba ütköznek, amikor nem találják a kisalkalmazásokat azon a helyen, ahol korábban voltak. Az alábbiakban bemutatjuk azokat a módszereket, amelyek segítségével megnyithatja az Eszközkezelőt a Windows 10 rendszerben.
Az Eszközkezelő megnyitásához a Windows 10 rendszerben,
- nyomja meg Win + X billentyűk a billentyűzeten. Ezzel megnyílik a Start gomb helyi menüje.
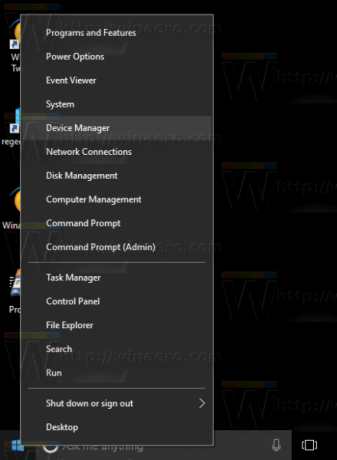
- Alternatív megoldásként a jobb gombbal a Start gombra kattintva megnyithatja ugyanezt a menüt.
- Kattintson az Eszközkezelő elemre.

Nyissa meg az Eszközkezelőt a Keresésből
- Kattintson valahova a tálcán lévő keresőmezőbe.
- Alternatív megoldásként nyomja meg a Win + S billentyűket a billentyűzeten a keresőpanel megnyitásához.
- Kezdje el a gépelést
Eszközkezelőa keresőmezőben.
- Kattintson az Eszközkezelő elemre a keresési eredményben.
Nyissa meg az Eszközkezelőt a Vezérlőpultról
- Nyissa meg a klasszikust Kezelőpanel kb.
- Menj
Vezérlőpult\Hardver és hang. - Kattintson a Eszközkezelő alatti linket Eszközök és nyomtatók ikon.

Nyissa meg az Eszközkezelőt a Rendszer tulajdonságai menüből
- Nyisd ki Fájlkezelő.
- Kattintson a jobb gombbal a This PC elemre, és válassza ki Tulajdonságok a helyi menüből.
- Ban,-ben Rendszer ablakban kattintson a Eszközkezelő link a bal oldalon.

Tipp: A Rendszertulajdonságok párbeszédpanelt gyorsabban megnyithatja, ha a Win+Pause/Break billentyűkombinációt egyszerre nyomja meg a billentyűzeten.
Nyissa meg az Eszközkezelőt a Futtatás párbeszédpanelen
- Nyomja meg a Win + R billentyűket a Futtatás párbeszédpanel megnyitásához.
- típus
devmgmt.msca Futtatás mezőbe. - Ezzel közvetlenül megnyílik az Eszközkezelő.

Megjegyzés: A fenti parancsot beírhatja a Parancssorba, a PowerShellbe vagy közvetlenül a Fájlböngésző címsorába. A devmgmt.msc fájl a következő helyen található:
C:\Windows\System32\devmgmt.msc

Ez az.

