Engedélyezze az asztali diavetítést (az asztali háttérkép automatikus váltása) a Windows 10 rendszerben
A Windows 7 rendszerben a Microsoft új szolgáltatást vezetett be, az asztali diavetítést. Ha engedélyezve van, egy idő után automatikusan megváltoztatja az asztali háttérképet. A felhasználó beállíthatja, hogy mely képek között szerepeljen háttérként, és milyen gyakorisággal jelenítse meg a következő háttérképet. A Windows 10 rendszerben a Microsoft az asztali diavetítéshez kapcsolódó összes beállítást a Beállítások alkalmazásban helyezte el. Ez zavaró lehet azok számára, akik még nem ismerik a Windows 10-et. Ebben a cikkben látni fogjuk, hogyan kezelheti az asztali diavetítést a Beállítások alkalmazással, és hogyan elérheti a jó öreg Personalization ablakon keresztül, amely ettől kezdve még elérhető a Windows 10 rendszerben írás.
Hirdetés
Nak nek engedélyezze az asztali diavetítést a Windows 10 rendszerben a Beállítások segítségével kövesse az alábbi utasításokat.
- Nyisd meg a beállításokat.

- Lépjen a Testreszabás -> Háttér elemre.
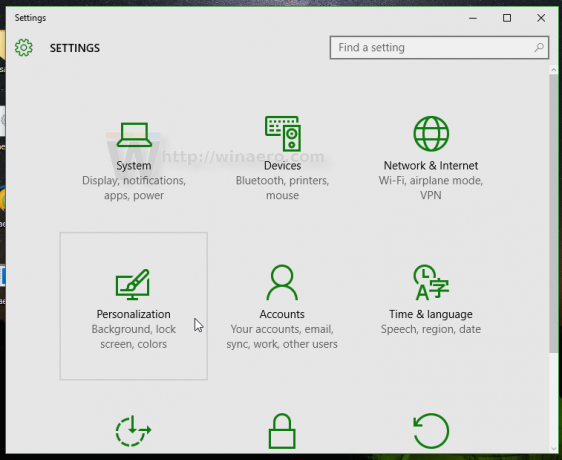

- Ott keresse meg a "Háttér" legördülő listát a jobb oldalon. Alapértelmezés szerint az érték Kép van kiválasztva a listában.
- A listában az alábbi lehetőségek közül választhat:
- Kép
- Szolid szín
- Diavetítés.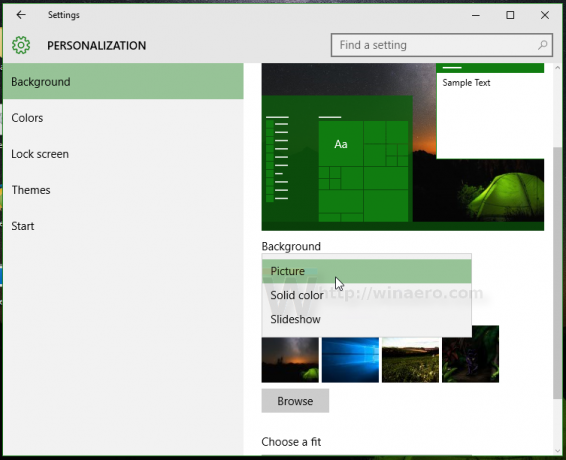
Válassza a Diavetítés lehetőséget a listában.
- Megjelenik a képernyőn egy új lehetőség, "Válasszon albumokat a diavetítéshez". Lehetővé teszi, hogy kiválasszon egy mappát, ahonnan a háttérképek válthatók. Ebben az esetben alapértelmezés szerint „Windows 10”-re van beállítva, és az alapértelmezett Windows háttérképek képeit fogja megjeleníteni az asztal háttereként:

- Kattintson a Tallózás mappára a háttérképek forrásmappájának módosításához. A következő példában a forrásmappát a következőből származó képekre állítottam be kiváló Xubuntu 2016 téma:
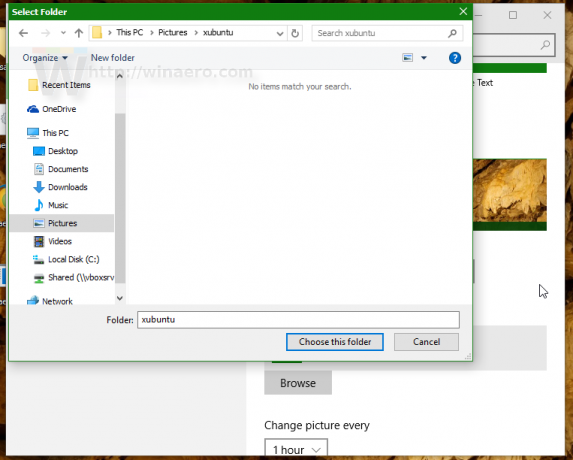
- Ezután beállíthatja a diavetítés időközét a „Képváltás minden alkalommal” opció alatt. 1 órára állítottam:
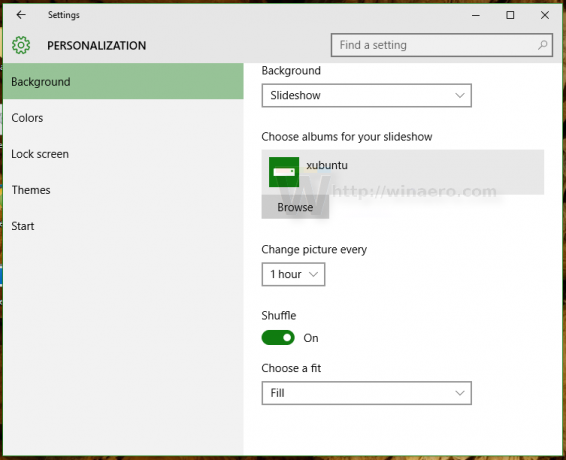
- Itt engedélyezheti a képek keverését és a kép elhelyezését az Asztalon is.
Kész vagy. Az asztali diavetítés mostantól engedélyezve van a Windows 10 rendszerben.
Ha a klasszikus felhasználói felületet részesíti előnyben az asztali diavetítés kezeléséhez, továbbra is használhatja. Ennek az az előnye, hogy be tudja állítani a Pictures Library-t a PC-n háttérképként diavetítésként. A Beállítások alkalmazás felhasználói felülete csak mappákat engedélyez, de a klasszikus felhasználói felület a Pictures Library alkalmazást is lehetővé teszi, így a Képtárban lévő összes mappa szerepelni fog a diavetítésben.
Az asztali diavetítés engedélyezése a Windows 10 rendszerben a klasszikus személyre szabott felhasználói felület használatával.
Jelen pillanatban a Windows 10 (a tényleges build a Windows 10 build 10586) még mindig tartalmazza az összes olyan személyre szabási lehetőséget, amely elérhető volt a Windows korábbi verzióiban, például a Windows 8 és a Windows 7 esetében. Az asztali diavetítés funkció eléréséhez tegye a következőket.
- nyomja meg Győzelem + R billentyűkombinációkat a billentyűzeten a Futtatás párbeszédpanel megnyitásához.
- Írja be a következő parancsot a Futtatás mezőbe:
control.exe /NAME Microsoft. Személyre szabás /OLDAL oldal Háttérkép
- nyomja meg Belép.

Ekkor megjelenik az ismerős asztali háttér oldal. Itt beállíthatja az asztali diavetítést, ahogy szokta.
Érdemes lehet a klasszikus testreszabási kisalkalmazásokat hozzáadni az asztal helyi menüjéhez. A működéshez olvassa el a következő cikket: Adjon hozzá klasszikus személyre szabott asztali menüt a Windows 10 rendszerben. Nézze meg a régi cikket is Adjon hozzá klasszikus személyre szabási menüt a Windows 10 build 10074-es verziójában a teljes parancshivatkozáshoz.
Tekintse meg ingyenes alkalmazásomat is, Testreszabási panel Windows 10 rendszerhez:
Hozzáadja a klasszikus testreszabási ablakot a Windows 10 rendszerhez klasszikus lehetőségekkel és funkciókkal. Támogatja az Asztali helyi menüvel való integrációt is, így klasszikus, natív megjelenést kap.
Ez az. Most már minden lehetséges módot ismer az asztali diavetítés funkció eléréséhez a Windows 10 rendszerben.

