A fájltársítások visszaállítása a Windows 10 rendszerben
Ha duplán kattint egy fájlra a Fájlkezelőben, az megnyílik egy társított alkalmazással. Az alkalmazások nemcsak fájlokat, hanem különféle hálózati protokollokat is kezelhetnek, például a HTTP-t (az alapértelmezett böngésző), BitTorrent vagy protokollkezelők, mint például tg: (távirati hivatkozás), xmmp: (Jabber hivatkozások) vagy skype: a népszerű VoIP alkalmazás. Így állíthatja be a fájltársításokat a Microsoft által javasolt alapértelmezett értékekre a Windows 10 rendszerben.
Hirdetés
A Windows 10-től kezdve a Microsoft rengeteg klasszikus lehetőséget áthelyezett a klasszikus Vezérlőpultról a Beállítások alkalmazásba. Személyre szabás, Hálózat lehetőségek, Felhasználói fiók kezelése és sok más lehetőség is megtalálható ott. Az alapértelmezett alkalmazások megváltoztatására szolgáló klasszikus kisalkalmazást is átalakították a oldalon a Beállításokban. Használhatjuk az összes vagy egy adott fájltípus vagy protokoll társításának visszaállítására az alapértelmezett értékekre. Íme, hogyan.
A fájltársítások visszaállítása a Windows 10 rendszerben, csináld a következőt.
- Nyisd ki Beállítások.
- Lépjen az Alkalmazások - Alapértelmezett alkalmazások elemre.
- Lépjen az oldal aljára, és kattintson a gombra Visszaállítás alatti gombot Állítsa vissza a Microsoft által javasolt alapértelmezett értékeket.
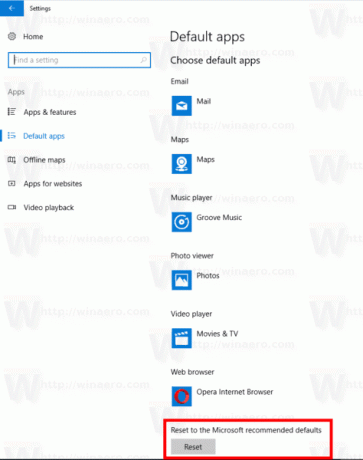
- Ezzel visszaállítja az összes fájltípus- és protokolltársítást a Microsoft által javasolt alapértelmezett értékekre.
Állítsa vissza az adott fájltípus- vagy protokolltársításokat a Windows 10 rendszerben
- Nyisd ki Beállítások.
- Lépjen az Alkalmazások - Alapértelmezett alkalmazások elemre.
- Menjen az oldal aljára, és kattintson a hivatkozásra Alapértelmezések beállítása alkalmazásonként.
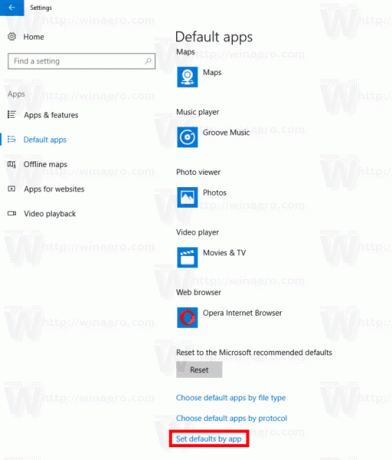
- Kattintson arra a kívánt alkalmazásra, amelynek társításait vissza szeretné állítani, pl. Filmek és TV.
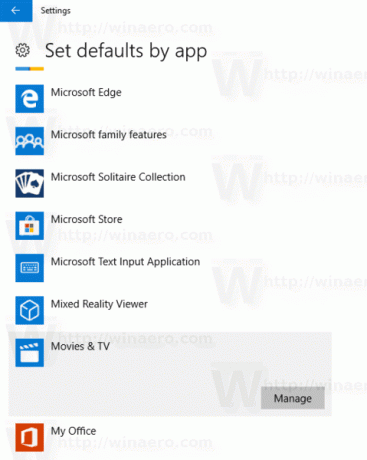
- Kattintson a Kezelése gomb.
- Rendelje hozzá az alkalmazást az összes szükséges típushoz.
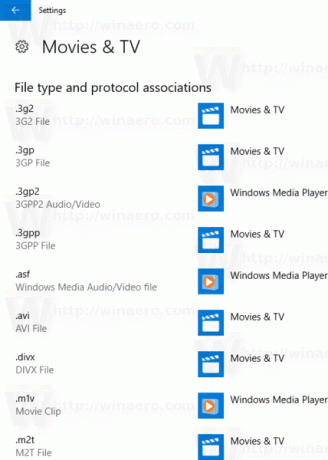
Ezzel a kiválasztott alkalmazást állítja be alapértelmezett alkalmazásként a fájltípusokhoz. A protokolltársítások visszaállításához lépjen a következő helyre: Beállítások - Alkalmazások - Alapértelmezett alkalmazások, és kattintson a hivatkozásra Válassza ki az alapértelmezett alkalmazásokat a protokollhoz.
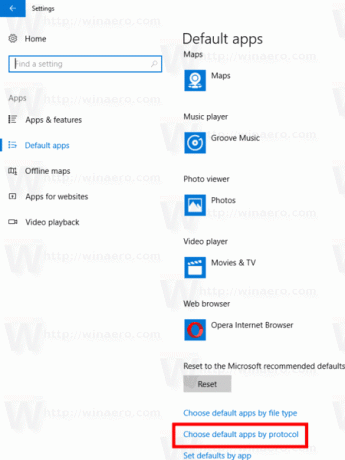
Az összes kívánt protokollhoz válasszon ki egy belső alkalmazást, pl. a Mail alkalmazás a mailto: protokollhoz.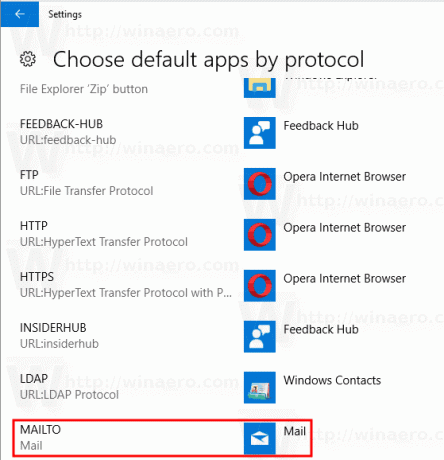
Ismételje meg ezt a műveletsort az összes visszaállítani kívánt protokollnál, és kész.
Ez az.

