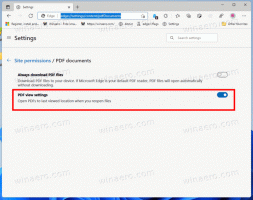Hozzon létre Start Speech Recognition parancsikont a Windows 10 rendszerben
A Windows eszközalapú beszédfelismerő funkciót is kínál (a Windows beszédfelismerésén keresztül érhető el Asztali alkalmazás), valamint egy felhőalapú beszédfelismerő szolgáltatás azokon a piacokon és régiókban, ahol a Cortana található elérhető. Amellett, hogy a helyi menü, érdemes lehet létrehozni egy parancsikont a Beszédfelismerés elindításához közvetlenül az Asztal helyi menüjéből.

A Windows beszédfelismerés lehetővé teszi, hogy a számítógépét egyedül a hangjával vezérelje, billentyűzet vagy egér nélkül. Van egy speciális varázsló, amely segít az indulásban. Csatlakoztassa a mikrofont, majd konfigurálja a Windows beszédfelismerést. A beszédfelismerés jó kiegészítője a a Windows 10 diktálási funkciója.
Hirdetés
A beszédfelismerés csak a következő nyelveken érhető el: angol (Egyesült Államok, Egyesült Királyság, Kanada, India és Ausztrália), francia, német, japán, mandarin (egyszerűsített kínai és hagyományos kínai) és Spanyol.
Korábbi cikkünkből megtudtuk tanult a Beszédfelismerő alkalmazás elindításához használt parancs. A parancs így néz ki:
C:\WINDOWS\Speech\Common\sapisvr.exe -SpeechUX -Indítás
Segítségével létrehozhatunk egy parancsikont a Beszédfelismerés közvetlen elindításához, egyetlen kattintással.
Beszédfelismerés indítása parancsikon létrehozása a Windows 10 rendszerben, csináld a következőt.
- Kattintson a jobb gombbal az asztal üres területére. Válassza az Új - Parancsikon lehetőséget a helyi menüből (lásd a képernyőképet).

- A parancsikon célmezőjébe írja be vagy másolja be a következőket:
C:\WINDOWS\Speech\Common\sapisvr.exe -SpeechUX -Indítás

- A parancsikon neveként használja a „Beszédfelismerés indítása” sort idézőjelek nélkül. Valójában bármilyen nevet használhat. Ha végzett, kattintson a Befejezés gombra.

- Most kattintson a jobb gombbal a létrehozott parancsikonra, és válassza a Tulajdonságok lehetőséget.
- A Parancsikon lapon megadhat egy új ikont, ha kívánja. Használhatja a %windir%\system32\Speech\SpeechUX\sapi.cpl fájl ikonját.

- Kattintson az OK gombra az ikon alkalmazásához, majd kattintson az OK gombra a parancsikon tulajdonságai párbeszédablak bezárásához.
Most ezt a parancsikont bármely kényelmes helyre áthelyezheti, rögzítse a tálcára vagy a Start menüre,add hozzá az összes alkalmazáshoz vagy add hozzá a Gyorsindításhoz (lásd, hogyan kell engedélyezze a Gyorsindítást). Te is hozzárendel egy globális gyorsbillentyűt a parancsikonjára.
Ez az.
Kapcsolódó cikkek:
- Adja hozzá a beszédfelismerés helyi menüjét a Windows 10 rendszerben
- Beszédfelismerés engedélyezése a Windows 10 rendszerben
- Futtassa a Beszédfelismerést indításkor a Windows 10 rendszerben
- Az online beszédfelismerés letiltása a Windows 10 rendszerben
- A diktálás használata Windows 10 rendszerben