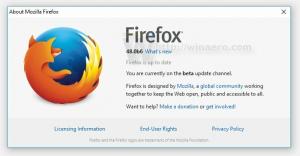A Windows 10 rendszerben elérhetők a letiltási frissítések
Amikor elérhetők a frissítések, a Windows 10 néha nagy, teljes képernyős előugró ablakot jelenít meg a „Frissítések beszerzése” gombbal. Az a rossz ebben a felugró ablakban, hogy minden bemenetet zárol. Nem válthat át más alkalmazásokra, és nem is használhatja az Alt+Tab billentyűket, amíg a Frissítések beszerzése gombra nem kattint. Ez nagyon bosszantó. Így távolíthatja el a „Frissítések elérhetők” előugró ablakot a Windows 10 rendszerben.
Ez a helyzet sok felhasználó számára nagyon elkeserítő. Sok felhasználó szeretné letiltani az ilyen bosszantó értesítéseket.
Ezeket az értesítéseket két végrehajtható fájl, a musnotification.exe és a musnotificationux.exe hozza létre, amelyek a c:\Windows\System32 mappában találhatók. Ha korlátozza a rendszer hozzáférését rájuk, ezek az értesítések nem jelennek meg. Íme, hogyan lehet ezt megtenni.
A „Frissítések elérhetők” előugró ablak letiltásához a Windows 10 rendszerben, csináld a következőt.
- Nyisd ki emelt szintű parancssor.
- Győződjön meg arról, hogy a konzol a C:\Windows\System32 mappában van megnyitva. Ha nem, akkor írja be a következő parancsot a könyvtár módosításához:
cd /d "%Windir%\System32"
- Írja be vagy másolja be a következő parancsot:
takeown /f musnotification.exe
Ez a parancs az előugró ablakot létrehozó futtatható fájl NTFS tulajdonjogát veszi át.
- A következő parancs megakadályozza, hogy az operációs rendszer hozzáférjen a fájlhoz.
icacls musnotification.exe /deny Mindenki:(X)
- Most ismételje meg ugyanezt a MusNotificationUx fájlnál.
takeown /f musnotificationux.exe. icacls musnotificationux.exe /deny Mindenki:(X)
Ennek elegendőnek kell lennie ahhoz, hogy a Windows 10 ne jelenítse meg ezeket a bosszantó értesítéseket.
Az elvégzett módosítások visszavonásához futtassa egyenként a következő parancsokat.
cd /d "%Windir%\System32" icacls musnotification.exe /remove: d Mindenki. icacls musnotification.exe /grant Mindenki: F. icacls musnotification.exe /setowner "NT SERVICE\TrustedInstaller" icacls musnotification.exe /remove: g Mindenki. icacls musnotificationux.exe /remove: d Mindenki. icacls musnotificationux.exe /grant Mindenki: F. icacls musnotificationux.exe /setowner "NT SERVICE\TrustedInstaller" icacls musnotificationux.exe /remove: g Mindenki.
Ez az. A kreditek ide járnak jingyu9575 a szuperfelhasználótól.