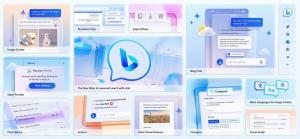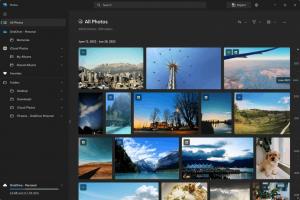Adja hozzá az alkalmazásmód helyi menüjét a Windows 10 rendszerhez
Amint azt már valószínűleg tudja, a Windows 10 két színsémával érkezik a Store-alkalmazásokhoz. Az alapértelmezett a világos, van sötétebb is. Speciális helyi menü hozzáadásával gyorsan válthat közöttük. Íme, hogyan.
Ha a sötét témát a Store-alkalmazásaira szeretné alkalmazni, használhatja Beállítások. Ez a Személyre szabás - Színek menüpontban engedélyezhető. Lásd a következő képernyőképet:
Ez a lehetőség a következővel kezdődik: Windows 10 „Anniversary Update” 1607-es verzió.
Egy egyszerű beállításjegyzék-beállítással hozzáadhat egy speciális helyi menüt az Asztalhoz, és egyetlen kattintással engedélyezheti a kívánt alkalmazástémát.
Az Alkalmazásmód helyi menü hozzáadása a Windows 10 rendszerben, csináld a következőt.
- Töltse le a következő rendszerleíró fájlokat: Töltse le a rendszerleíró fájlokat.
- Csomagolja ki a letöltött ZIP-archívumot a kívánt helyre. Közvetlenül az Asztalra helyezheti őket.
- Kattintson duplán az "add-app-mode-context-menu.reg" fájlra, és erősítse meg az importálási műveletet.
Ez a következő helyi menüt adja hozzá az asztalhoz:
A helyi menü eltávolításához kattintson duplán a „remove-app-mode-context-menu.reg” fájlra.
Ha a Windows 10 1903-as vagy újabb verzióját futtatja, hozzáadhatja ugyanazt a helyi menüt a tálca, a Műveletközpont és a Beállítások alapértelmezett színmódjának gyors váltásához.
Referenciaként lásd a következő cikket:
A Windows mód helyi menüjének hozzáadása a Windows 10 rendszerben (világos vagy sötét téma)
Alternatív megoldásként használhatja a Winaero Tweaker-t. A megfelelő opció a Helyi menü\Alkalmazásmód alatt található. Engedélyezze a menü hozzáadásához.
Innen tudod letölteni a Winaero Tweaker-t:
Töltse le a Winaero Tweaker-t
Ha kíváncsi a csípés tartalmára, íme, hogyan néz ki.
Windows Registry Editor 5.00 verzió [HKEY_CLASSES_ROOT\DesktopBackground\Shell\AppMode] "MUIVerb"="Alkalmazás mód" "Icon"="themecpl.dll,-1" "Pozíció"="Felső" "SubCommands"="" [HKEY_CLASSES_ROOT\DesktopBackground\Shell\AppMode\shell\01Light] "MUIVerb"="Light" [HKEY_CLASSES_ROOT\DesktopBackground\Shell\AppMode\shell\01Light\command] @="reg add HKCU\\SOFTWARE\\Microsoft\\Windows\\CurrentVersion\\Themes\\Personalize /v AppsUseLightTheme /t REG_DWORD /d 1 /f" [HKEY_CLASSES_ROOT\DesktopBackground\Shell\AppMode\shell\02Dark] "MUIVerb"="Dark" [HKEY_CLASSES_ROOT\DesktopBackground\Shell\AppMode\shell\02Dark\command] @="reg add HKCU\\SOFTWARE\\Microsoft\\Windows\\CurrentVersion\\Themes\\Személyre szabása /v AppsUseLightTheme /t REG_DWORD /d 0 /f"
Átmásolhatja egy új Jegyzettömb dokumentumba, és módosíthatja saját ízlése szerint. Például testreszabhatja a menü pozícióját. Próbálja meg megváltoztatni a vonalat "Pozíció"="Felső" középre vagy alulra. A módosítások elvégzése után mentse a fájlt *.REG fájlként.
A Jegyzettömbben nyomja meg a gombot Ctrl + S vagy hajtsa végre a Fájl - Mentés menüpontot a menüben. Ezzel megnyílik a Mentés párbeszédpanel.
Ide írja be vagy másolja be a következő nevet: "AppMode.reg" idézőjelekkel együtt. A dupla idézőjel azért fontos, hogy a fájl a "*.reg" kiterjesztést kapja, és ne a *.reg.txt fájlt. A fájlt tetszőleges helyre mentheti, például elhelyezheti az Asztal mappájába.
A menü kézi eltávolításához nyissa meg Rendszerleíróadatbázis-szerkesztő és törölje a kulcsot
HKEY_CLASSES_ROOT\DesktopBackground\Shell\AppMode
Ez a helyi menü a következő cikkben említett módosítást használja: Engedélyezze a sötét témát a Beállítások és a Modern alkalmazások számára a Windows 10 rendszerben. Módosítja az AppsUseLightTheme 32 bites DWORD paraméterét, és 0-ról (alapértelmezett Világos mód) 1-re módosítja a sötét mód engedélyezéséhez.
Ha a Windows 10 régebbi buildjét futtatja, vagy a Winaero Tweaker felhasználója, használhatja annak valamelyik lehetőségét. Ban ben Winaero Tweaker, Beépítettem a sötét téma bekapcsolásának lehetőségét a Beállításokban és az alkalmazásokban, mindössze két jelölőnégyzet segítségével. Játsszon a Megjelenés -> Sötét színséma lehetőségeivel, és nézze meg, hogy az eredmény használható-e az Ön számára.