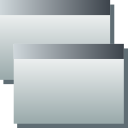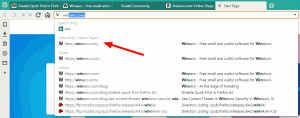A Windows 10 telepítése az UEFI (Unified Extensible Firmware Interface) segítségével
Ha az új számítógépén a régi BIOS helyett UEFI került, akkor lényegesen gyorsabban indíthatja el a Windows operációs rendszert. Az UEFI célja a hardver gyorsabb inicializálása, majd a rendszerindítási folyamat átruházása az operációs rendszerre. Az UEFI előnyeinek kihasználásához megfelelően kell telepítenie a Windows rendszert UEFI módban. Íme, mit kell tennie a Windows 10 rendszerhez.
A Microsoft a 64 bites Windows Vista kiadásával megkezdte a Windows EFI telepítésének támogatását. Ez azt jelenti, hogy ezzel a módszerrel telepítheti a Windows Vista, Windows 7, Windows 8 és 8.1, valamint a Windows 10 64 bites verzióit. Ezenkívül a Windows 8-tól kezdve az UEFI 2.0 támogatása a 64 bites mellett a 32 bites kiadásokhoz is hozzáadódik. Kövesse az alábbi utasításokat a Windows megfelelő beállításához UEFI módban.
- Szerezze be a megfelelő telepítési adathordozót. A Windows 10 hivatalos DVD-je már támogatja az UEFI telepítését. Ha nincs DVD-meghajtó a rendszerében, akkor létre kell hoznia egy indítható UEFI USB-meghajtót. Lásd a cikket Hogyan készítsünk indítható UEFI USB-meghajtót a Windows 10 telepítővel
- Indítsa el a számítógépet a beállítási adathordozóról. Előfordulhat, hogy ennek konfigurálásához módosítania kell néhány speciális rendszerindítással kapcsolatos beállítást a számítógépen, azonban a legtöbb modern rendszer rendelkezik egy speciális kulccsal, amellyel elindíthatja a rendszerindítást. Általában F8, F9, F11 vagy F12. Olvassa el a hardver kézikönyvét, vagy figyelmesen figyelje meg a rendszerindító képernyőt, miközben a számítógép bekapcsol, hogy megtanulja a megfelelő kulcsot. Megpróbálhat rákeresni a Google-on a számítógép márkájára és modelljére, hogy megtudja, melyik billentyűt használja.
- Amikor a Windows telepítő elindul, újra kell formáznia merevlemezét a GPT partíciós tábla segítségével. Ha ezt már megtette, telepítheti a Windows-t a meglévő partícióelrendezéssel. Ebben az esetben folytassa a következő lépéssel. Ellenkező esetben törölje az összes partíciót mindaddig, amíg meg nem kapja a merevlemez-partíciók „Unallokált terület” címkéjét. Kattintson a Tovább gombra.
- A következő partíciókat fogja kapni:
- Felépülés
- Rendszer – ez az EFI partíció tartalmazza az operációs rendszer indításához szükséges alapvető operációs rendszer fájlokat, például NTLDR, HAL, Boot.txt és így tovább.
- MSR – a Microsoft Reserved (MSR) partíció, amely minden merevlemezen helyet foglal le a Windows belső használatra.
- Elsődleges – ez a szokásos partíció, ahol a Windows és az összes felhasználói adat tárolódik.
- Kattintson az Elsődleges partícióra, és a szokásos módon állítsa be a Windows 10 rendszert.
Ez az.