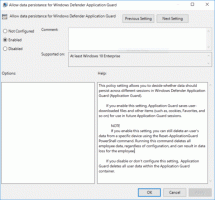A hangerő alkalmazásonkénti beállítása Windows 10 rendszerben
A Windows 10 rendszerben sok felhasználó zavarba jön, hogyan állíthatja be a hangerőt alkalmazásonként. A felhasználói felület változásai miatt a Microsoft új, érintésbarát hangerőszabályzókkal bővült. Ha bal egérgombbal kattintott a Hang ikonra az értesítési területen, akkor csak a fő hangerőt módosíthatja. Így állíthatja be a hangerőt alkalmazásonként a Windows 10 rendszerben.
Hirdetés

Erre két lehetőséged van. Az első nagyon egyszerű.
Ahelyett, hogy a bal egérgombbal kattint a hangszórótálca ikonjára, kattintson rá jobb gombbal. A helyi menüben megjelenik a „Hangerőkeverő” elem. Kattintson rá, és megkapja a jó öreg keverőt az összes hangot lejátszó alkalmazással: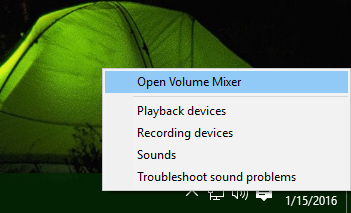
Az írás pillanatában még vissza lehet állítani a jó öreg "klasszikus" hangerőszabályzót. A következő cikk foglalkozott vele: "A régi hangerőszabályzó engedélyezése a Windows 10 rendszerben". Amint már említettük, ezt a következőképpen kell megtenni:
- Nyisd ki Rendszerleíróadatbázis-szerkesztő.
- Nyissa meg a következő rendszerleíró kulcsot:
HKEY_LOCAL_MACHINE\Software\Microsoft\Windows NT\CurrentVersion\MTCUVC
Tipp: Lásd hogyan lehet egy kattintással a kívánt rendszerleíró kulcsra ugrani.
Ha nem rendelkezik, hozza létre az MTCUVC alkulcsot. - Hozzon létre egy új, 32 bites duplaszó-értéket EnableMtcUvc és hagyja az értékét 0-ban.
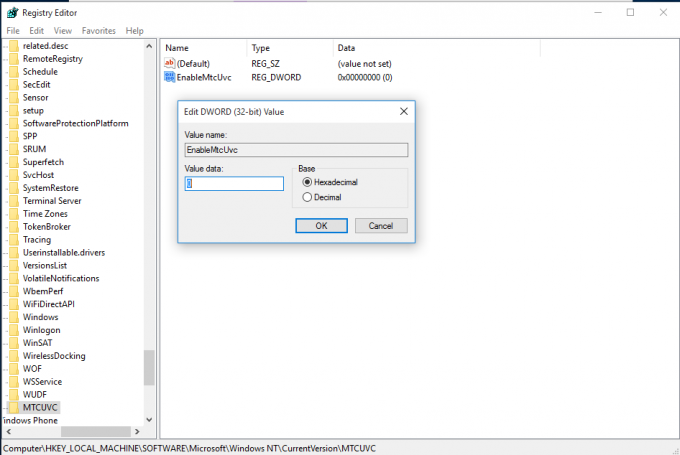
- Jelentkezzen ki, majd jelentkezzen be újra Windows-fiókjába. Alternatív megoldásként egyszerűen csak indítsa újra az Explorer shellt. Valójában sok felhasználó számára ez a csípés azonnal működik, ezért először próbáljon meg a hangszórórendszer ikonjára kattintani.
Az eredmény a következő lesz: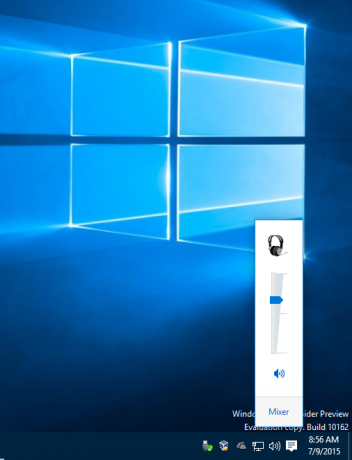
Most, amikor rákattint a hangszóró ikonjára a tálcán, megjelenik a régi hangerő-csúszka, a keverőgombbal pedig az alsó területen.
A rendszerleíró adatbázis szerkesztésének elkerülése érdekében használhatja a Winaero Tweaker alkalmazást. A megfelelő opció lehetővé teszi, hogy egy kattintással engedélyezze a keverőt:
Ezen kívül van még egy ingyenes alkalmazás Winaero Tweaker, szintén általam készített, ún SimpleSndVol. magamnak kódoltam. A klasszikus keverő megjelenésének helyreállítása mellett bal és jobb oldali egyensúlyszabályozást is kínál a hangerő-csúszka előugró ablakában:
Érdekelheti, hogy kipróbálná.
Ez az.