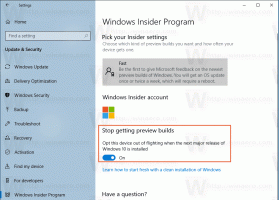Mentse a felhasználói mappákat a Windows 10 Start menüjében
A Windows 10 lehetővé teszi a felhasználó számára, hogy mappákat, például dokumentumokat, képeket, videókat és más mappákat adjon hozzá a felhasználói profilból közvetlenül a Start menühöz. Ha ezeket a mappákat engedélyezi a Start menüben, nagyon hasznos, mert gyorsabban érheti el őket. Ebben a cikkben megtudjuk, hogyan készíthet biztonsági másolatot a Start menü bal oldalához hozzáadott mappákról, és hogyan állíthatja vissza őket szükség esetén.
Hirdetés
A Windows 10 rendszerben a Start menü teljesen más. Nincs semmi közös a korábbi megvalósításaival. Ez egy univerzális Windows Platform (UWP) alkalmazás, amely egyesíti a telepített alkalmazások listáját a jobb oldali ablaktáblához rögzített élő csempékkel és parancsikonokkal.
Építéssel kezdve 14951, a Windows 10 lehetővé teszi hivatkozások hozzáadását a Start menü felhasználói mappáihoz.

A következő mappák adhatók hozzá:
- Dokumentumok
- Letöltések
- Zene
- Képek
- Videók
- Otthoni csoport
- Hálózat
- Személyes mappa
Minden említett mappa a Start menü bal oldalán, a fiókképe alatt látható. A mappák mellett hozzáadhatja vagy eltávolíthatja a Beállításokat és a Fájlkezelőt. Lásd a cikket
Felhasználói mappák hozzáadása a Start menühöz Windows 10 rendszerben
Felhasználói mappák biztonsági mentése a Windows 10 Start menüjében, csináld a következőt.
- Nyissa meg a Rendszerleíróadatbázis-szerkesztő alkalmazás.
- Nyissa meg a következő rendszerleíró kulcsot.
HKEY_CURRENT_USER\Software\Microsoft\Windows\CurrentVersion\CloudStore\Store\Cache\DefaultAccount\$de${GUID}$$windows.data.unifiedtile.startglobalproperties\Current.Nézze meg, hogyan lehet belépni a rendszerleíró kulcshoz egy kattintással.
Cserélje ki a {GUID} részt a számítógépe tényleges értékére. Ez minden számítógépnél más. Az én esetemben ez 5683873f-8bc1-487c-9acf-02858c0dedf3, tehát a teljes mappanév
$de${5683873f-8bc1-487c-9acf-02858c0dedf3}$$windows.data.unifiedtile.startglobalproperties. - Kattintson jobb gombbal a Jelenlegi mappát a bal oldalon, és válassza ki Export... a helyi menüből.

- Lépjen abba a mappába, ahová menteni szeretné Jelenlegi *.REG fájlként, írja be a fájl nevét, és nyomja meg az Enter billentyűt a mentéséhez.
Felhasználói mappák visszaállítása a Start menüben
- Ugyanazon a számítógépen, ugyanazon felhasználói fiók alatt kattintson duplán a korábban létrehozott *.REG fájlra.
- Egy másik számítógépen vagy a számítógép másik felhasználói fiókjában kattintson a jobb gombbal a *.REG fájlra, és válassza ki Szerkesztés a helyi menüből.
- Javítsa ki a GUID értéket az alábbiak szerint, hogy megfeleljen a kulcs alatt található GUID értéknek
HKEY_CURRENT_USER\Software\Microsoft\Windows\CurrentVersion\CloudStore\Store\Cache\DefaultAccount\, majd mentse a fájlt.
- Kattintson duplán a *.REG fájlra.
- Ahhoz, hogy a rendszerleíró adatbázis módosítása által végrehajtott módosítások életbe lépjenek, meg kell tennie kijelentkezés és jelentkezzen be felhasználói fiókjába. Alternatív megoldásként megteheti indítsa újra az Explorer shellt.
Ez az.
Kapcsolódó cikkek:
- Állítsa be a Start menü alapértelmezett elrendezését a felhasználók számára a Windows 10 rendszerben
- Mentés és visszaállítás Start menü elrendezése a Windows 10 rendszerben
- Nevezze át a Start menü elemeit az összes alkalmazásban a Windows 10 rendszerben
- Helyezze kedvenc alkalmazásait a Windows 10 Start menüjének tetejére
- Adjon hozzá elemeket az összes alkalmazáshoz a Windows 10 Start menüjében
- A Regedit rögzítése a Start menühöz a Windows 10 rendszerben
- Adja hozzá a Futtatás más felhasználóként elemet a Windows 10 Start menüjéhez
- Hány Start menü parancsikonja van a Windows 10 rendszerben