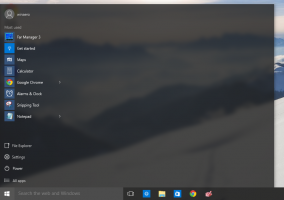Használja egyszerre mindkét Feladatkezelőt a Windows 10 és a Windows 8 rendszerben
A Windows 8 egy teljesen más feladatkezelőt vezetett be, amely nagyon különbözik a Windows 7/Vista/XP feladatkezelőtől. Bár van néhány előnye és fejlesztése, vannak benne hibák, regressziók és hiányzó funkciók is. Ez az oka annak, hogy egyes felhasználók a klasszikus Feladatkezelő alkalmazást részesítik előnyben. Gyorsabb és használhatóbb. Vannak azonban olyan esetek, amikor időnként szüksége lehet az új Feladatkezelő funkcióira, például a várakozási lánc elemzésére vagy a lemezhasználat figyelésére az Erőforrásfigyelő bekapcsolása nélkül. Tehát itt van egy AutoHotkey szkript mindkét Feladatkezelő megnyitásához.
Hirdetés
Ehhez a szkripthez először telepítenie kell a klasszikus Feladatkezelőt a Windows 10 és a Windows 8 rendszerben. Tekintse meg ezeket a linkeket:
- Klasszikus Feladatkezelő Windows 10 rendszerhez
- Klasszikus Feladatkezelő Windows 8 rendszerhez
Most, amikor megnyomja Ctrl + Váltás
+ Kilépés, elindul a régi Feladatkezelő. Feltéve, hogy 64 bites Windows rendszert használ, amelyet a legtöbb ma használ, és a klasszikus Feladatkezelő telepítve a C:\TM\x64\Tm.exe fájlba, itt van egy egyszerű használatra kész AutoHotkey által lefordított EXE szkript az új feladat elindításához Menedzser használja Ctrl + Váltás + F1.Töltse le a Feladatkezelő Toggle szkriptjét
Ennek a szkriptnek rendszergazdaként kell futnia, mert a HKLM Registry ágba kell írnia, vagy pontosabban a következő rendszerleíró kulcsot:
HKLM\SOFTWARE\Microsoft\Windows NT\CurrentVersion\Image File Execution Options\taskmgr.exe
Így ideiglenesen üres értéket írhat oda, elindíthatja az új Feladatkezelőt, és visszaírhatja az értéket a régi Feladatkezelő elindításához.
Használhatja a Winaero Tweaker-t Emelt gyorsbillentyű eszköz parancsikon létrehozásához ehhez a szkripthez, amely rendszergazdaként fut UAC-parancs megjelenítése nélkül. Ezután illessze be ezt a parancsikont az Indítás mappájába a címen
C:\Users\Your user name\AppData\Roaming\Microsoft\Windows\Start Menu\Programs\Startup
Így a Ctrl+Shift+Esc lenyomásával mindig a klasszikus Feladatkezelő, a Ctrl+Shift+F1 billentyűkombinációval pedig az új Feladatkezelő nyílik meg.
Így a két Feladatkezelő egymás mellett futhat:
 Ha a Klasszikus Feladatkezelőt a C:\TM-en kívül más helyre telepítette, vagy ha igen 32 bites Windows használatával, telepítenie kell AutoHotkey, módosítsa helyesen az elérési utat, és fordítsa le saját maga a szkriptet. Íme az AutoHotkey szkript egyszerű forrása, ha inkább saját maga telepíti az AutoHotkey-t, és saját maga fordítja le az AHK-t EXE fájlba:
Ha a Klasszikus Feladatkezelőt a C:\TM-en kívül más helyre telepítette, vagy ha igen 32 bites Windows használatával, telepítenie kell AutoHotkey, módosítsa helyesen az elérési utat, és fordítsa le saját maga a szkriptet. Íme az AutoHotkey szkript egyszerű forrása, ha inkább saját maga telepíti az AutoHotkey-t, és saját maga fordítja le az AHK-t EXE fájlba:
#SingleInstance, Force. ^+F1:: RegWrite, REG_SZ, HKEY_LOCAL_MACHINE, SOFTWARE\Microsoft\Windows NT\CurrentVersion\Image File Execution Options\taskmgr.exe, Debugger, Run Taskmgr. RegWrite, REG_SZ, HKEY_LOCAL_MACHINE, SOFTWARE\Microsoft\Windows NT\CurrentVersion\Image File Execution Options\taskmgr.exe, Debugger, c:\TM\x64\tm.exe
Ha a klasszikus Feladatkezelő telepítve van, csak másolja be a fenti szöveget a Jegyzettömbbe, majd módosítsa a C:\TM\x64\tm.exe elérési utat, hogy a következőre mutasson a régi Feladatkezelő pl. %appdata%\TM\x86\TM.exe, majd mentse el fájlként AHK kiterjesztéssel (például Both TaskManagers.ahk). Ezután kattintson a jobb gombbal erre az AHK fájlra, majd kattintson a Fordítás parancsra, hogy EXE fájllá konvertálja. Vegye figyelembe, hogy ezek a kézi lépések csak akkor szükségesek, ha a Klasszikus Feladatkezelőt egy másik egyéni helyre telepítette, vagy ha 32 bites Windows rendszert használ.
Tekintse meg ezt a trükköt működés közben:
Ez az.