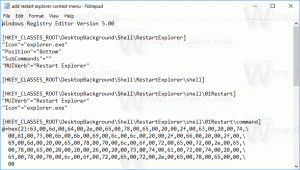Az alkalmazások és mappák rögzítésének minden módja a Windows 10 rendszerben
A gyorsabb hozzáférés érdekében a Windows 10 lehetővé teszi mappák, meghajtók, alkalmazások, névjegyek (Személyek alkalmazás), könyvtárak, OneDrive, hálózati helyek és a Beállítások bizonyos oldalainak rögzítését a Start menüben. A rögzített helyek néhány kattintással gyorsan megnyithatók. Az Áruház-alkalmazások esetében a Start menü élő csempéket jelenít meg (ha a rögzített alkalmazás támogatja), így egy pillantással láthatja a hasznos frissítéseket.
Hirdetés
A Windows 10 készenlétben csak végrehajtható (*.exe) fájlok rögzítését teszi lehetővé a Start menüben. Ha nem elégedett ezzel a korlátozással, a cikkben leírtak szerint megkerülheti:
Fájlok rögzítése a Start menühöz a Windows 10 rendszerben
A fent említett cikkben található utasítások követése után bármilyen fájlt rögzíthet a Start menüben, beleértve a szöveges fájlokat, Word dokumentumokat stb.
A Windows 10 számos módszert támogat, amelyek segítségével különféle objektumokat rögzíthet a Start menüben. Tekintsük át őket.
Rögzítés a File Explorer használatának megkezdéséhez
Ez a módszer végrehajtható fájlok esetén alkalmazható (vagy más fájltípusoknál, ha a fent említett módosítást alkalmazza).
- Nyisd ki Fájlkezelő.
- Navigáljon a célfájlhoz.
- Kattintson rá jobb gombbal, és válassza ki Rögzítés a kezdéshez a helyi menüből.

Tipp: Ez a parancs mappákhoz, meghajtókhoz, parancsikonokhoz és egyéb fájlrendszer-objektumokhoz is elérhető.
Rögzítés a Starthoz közvetlenül a Start menüből
- A Start menüben kattintson a jobb gombbal a kívánt elemre a bal oldali területen. Ez lehet egy mappa, egy Store alkalmazás vagy egy klasszikus asztali alkalmazás parancsikonja, például a Jegyzettömb.
- A helyi menüben válassza a „Rögzítés a kezdéshez” lehetőséget.

- Alternatív megoldásként húzza a kívánt elemet a jobb oldali ablaktáblába.

Rögzítse a Beállításokat a Start menüben
Windows 10 rendszerben a Beállítások alkalmazás egyes oldalait rögzítheti a Start menüben. Ezzel gyorsabban érheti el a gyakran használt beállításait/Beállítások oldalait. Ebben a cikkben meglátjuk, hogyan lehet ezt megtenni.
Az eljárás a következő:
- Nyissa meg a rögzíteni kívánt Beállítások oldalt, például tegyük fel, hogy az a "Rendszer -> Kijelző" oldal.

- A bal oldalon kattintson a jobb gombbal a „Megjelenítés” elemre. Megjelenik a „Pin to Start” helyi menü:

- Kattintson a Rögzítés a kezdéshez parancsot, és erősítse meg a műveletet.

Megjelenik a Megjelenítés oldal a Start menühöz rögzítve. Lásd a következő képernyőképet.
További részletekért olvassa el a következő cikket: A beállítások rögzítése a Start menüben a Windows 10 rendszerben
Rögzítsen egy webhelyet a Start menüben
A fájlrendszer-objektumok és az Áruház-alkalmazások mellett egy webhelyet is rögzíthet a Start menühöz. Valamilyen oknál fogva a Microsoft letiltotta annak lehetőségét, hogy egy webhelyet a Start menühöz rögzítsen a Kedvencek mappában található URL-fájl jobb gombbal történő kattintásával. De számos harmadik féltől származó böngésző és az alapértelmezett böngésző, a Microsoft Edge rendelkezik a megfelelő funkcióval, amellyel kedvenc weboldalait Start menü csempéiként rögzítheti.

Ezzel már részletesen foglalkoztam a következő cikkben:
Webhely rögzítése a Start menüben a Windows 10 rendszerben
Rögzítsen egy Vezérlőpult kisalkalmazást a Start menübe
Ha gyakran használja a klasszikus Vezérlőpultot, rögzítheti annak néhány kisalkalmazását a Start menüben.
- Nyissa meg a Vezérlőpultot.
- Válassza a Nagy ikonok lehetőséget a nézet megváltoztatásához.

- Kattintson a jobb gombbal a kívánt kisalkalmazásra, és válassza a "Pin to Start" lehetőséget.

Alternatív megoldásként létrehozhat egy parancsikont olyan parancsokkal, amelyek közvetlenül megnyitják a Vezérlőpult kisalkalmazásait, majd a parancsikont a Start menüben rögzítheti a jobb gombbal kattintva.
Tekintse meg ezt a parancslistát:
Nyissa meg közvetlenül a Vezérlőpult-kisalkalmazásokat a Windows 10 rendszerben
Rögzítse a Regedit.exe fájlt a Start menüben
Ezt a triviális eljárást megnehezíti a Windows 10, és előfordulhat, hogy nem tudja könnyen rögzíteni az operációs rendszer legújabb verziójában. A korábbi Windows-verziókban, például a Windows 7-ben, nem volt probléma a Regedit rögzítésével a Start menüben. Egyszerűen beírhatja a Regedit.exe fájlt a Start menü keresőmezőjébe, kattintson a jobb gombbal a keresési eredményre, és válassza a Helyi menüből válassza ki a Pin to Start menüt. De nem így van a Windows 10-ben. A helyi menüben nincs "Pin to Start" opció.

Ehelyett menjen a C:\Windows mappába, kattintson jobb gombbal a regedit.exe fájlra, majd használja a Rögzítés a kezdéshez parancs.

Lásd a következő cikket:
A Regedit rögzítése a Start menühöz a Windows 10 rendszerben
Távolítsa el a rögzítést a Start menüből a Windows 10 rendszerben
A Start menüben rögzített összes elem gyorsan eltávolítható onnan a rögzített csempe helyi menüjének használatával. Nyissa meg a Start menüt, kattintson jobb gombbal egy rögzített elemre, és válassza ki Rögzítés feloldása a Start menüből a helyi menüben.
Ez az!