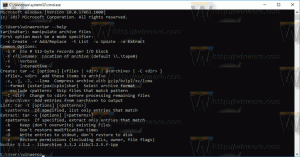Az offline fájlok gyorsítótárának titkosítása a Windows 10 rendszerben
Az Offline Files a Windows egy speciális funkciója, amely lehetővé teszi a hálózati megosztáson tárolt fájlok helyi elérését, még akkor is, ha nem csatlakozik az adott hálózathoz. Lehetőség van az Ön tartalmának titkosítására Offline fájlok gyorsítótár hogy megvédje más felhasználók és alkalmazások nem kívánt hozzáférésétől.
Az Offline Files a Windows egy speciális funkciója, amely lehetővé teszi a hálózati megosztáson tárolt fájlok helyi elérését, még akkor is, ha nem csatlakozik az adott hálózathoz. A modern Windows-verzióban egy speciális "Mindig offline" mód van, amely a sávszélességet takarítja meg a fájlok rendszeres szinkronizálásával a számítógép és a megfelelő hálózati megosztás között.
Mi az Offline fájlok funkció
Offline fájlok akkor is elérhetővé teszi a hálózati fájlokat a felhasználó számára, ha a kiszolgálóhoz való hálózati kapcsolat nem elérhető vagy lassú. Az online munkavégzés során a fájlelérési teljesítmény a hálózat és a szerver sebességének megfelelő. Ha offline módban dolgozik, a fájlok az Offline fájlok mappából kerülnek lekérésre helyi hozzáférési sebességgel. A számítógép offline módba kapcsol, ha:
- Mindig offline mód engedélyezve lett
- A szerver nem elérhető
- A hálózati kapcsolat lassabb, mint egy konfigurálható küszöb
- A felhasználó manuálisan vált Offline módba a gombbal Offline munka gombot a File Explorerben
Megjegyzés: Az Offline fájlok funkció elérhető
- A Windows 7 Professional, Ultimate és Enterprise kiadásokban.
- Windows 8 rendszerben a Pro és az Enterprise kiadásban.
- Windows 10 rendszerben a Pro, Enterprise és Education verziókban kiadások.
Offline fájlok gyorsítótár
Alapértelmezés szerint a Windows a számítógépen lévő összes felhasználó offline fájljait a C:\Windows\CSC mappában tárolja. Ez egy védett rendszermappa. Gyorsítótárazott fájlokat tartalmaz, amelyek készültek elérhető offline, és automatikusan gyorsítótárazott fájlok, amelyekhez a felhasználó egy hálózati megosztáson jutott el.
A Windows automatikusan törli a gyorsítótárazott fájlokat az Offline fájlok gyorsítótárából a legkevésbé használt alapon, ha eléri a maximális gyorsítótárméretet. Azok a fájlok, amelyeket manuálisan offline állapotban mindig elérhetőnek állítottak be, soha nem törlődnek a gyorsítótárból. Az ilyen fájlok gyorsítótárból való eltávolításához le kell tiltania a mindig offline módot egyes hálózati fájljainál, vagy manuálisan el kell távolítania a gyorsítótár tartalmát a klasszikus vezérlőpult Szinkronizálási központjában.
Annak érdekében, hogy más felhasználók és alkalmazások ne férhessenek hozzá az Offline fájlok gyorsítótárához, titkosíthatja annak tartalmát. Ezenkívül lehetséges a titkosítás visszafejtése, ha meggondolja magát.
Az Offline fájlok gyorsítótárának titkosítása a Windows 10 rendszerben, csináld a következőt.
- Nyissa meg a klasszikust Kezelőpanel kb.
- Váltsa át a nézetet a „Nagy ikonok” vagy a „Kis ikonok” nézetre az alábbiak szerint.
- Keresse meg a Szinkronizálási központ ikont.
- Nyissa meg a Szinkronizálási központot, és kattintson a hivatkozásra Offline fájlok kezelése bal oldalon.
- A következő párbeszédpanelen lépjen a Titkosítás lapon.
- Kattintson a a Titkosítás gomb.
Kész vagy. Ha a rendszer kéri, készítsen biztonsági másolatot a fájl titkosítási kulcsáról. Ez lehetővé teszi a fájltitkosítási kulcs visszaállítását, ha elveszíti a hozzáférést a titkosított offline fájlok gyorsítótárához.
Az Offline Files gyorsítótár későbbi visszafejtéséhez nyissa meg a Offline fájlok kezelése párbeszédpanelen navigáljon a Titkosítás fület, és kattintson a Törölje a titkosítást gomb.
Alternatív megoldásként a rendszerleíró adatbázis módosításával be- vagy kikapcsolhatja az Offline fájlok gyorsítótár-titkosítási funkcióját. Ezen kívül van egy csoportházirend-beállítás is a szolgáltatás engedélyezésére vagy letiltására.
Engedélyezze az offline fájlok gyorsítótár-titkosítását a rendszerleíró adatbázis módosításával
- Nyissa meg a Rendszerleíróadatbázis-szerkesztő alkalmazás.
- Nyissa meg a következő rendszerleíró kulcsot.
HKEY_CURRENT_USER\Software\Microsoft\Windows\CurrentVersion\NetCache
Nézze meg, hogyan lehet belépni a rendszerleíró kulcshoz egy kattintással.
- A jobb oldalon módosítsa vagy hozzon létre egy új 32 bites duplaszó-értéket EncryptCache.
Megjegyzés: Még akkor is, ha az 64 bites Windows futtatása továbbra is létre kell hoznia egy 32 bites duplaszó-értéket.
A funkció engedélyezéséhez állítsa az értékét 1-re. - Ahhoz, hogy a rendszerleíró adatbázis módosítása által végrehajtott módosítások életbe lépjenek, meg kell tennie kijelentkezés és jelentkezzen be felhasználói fiókjába.
Megjegyzés: A 0-s érték letiltja a titkosítási funkciót.
Letöltheti a következő használatra kész regisztrációs fájlokat.
Töltse le a rendszerleíró fájlokat
A visszavonási csípés benne van.
Engedélyezze az offline fájlok gyorsítótár-titkosítását a helyi csoportházirend segítségével
A Vezérlőpulthoz és a beállításokhoz való hozzáférés korlátozása a Windows 10 rendszerben, csináld a következőt.
- Nyisd ki Rendszerleíróadatbázis-szerkesztő.
- Nyissa meg a következő rendszerleíró kulcsot:
HKEY_LOCAL_MACHINE\SOFTWARE\Policies\Microsoft\Windows\NetCache
Tipp: Lásd hogyan lehet egy kattintással a kívánt rendszerleíró kulcsra ugrani.
Ha nincs ilyen kulcsa, akkor egyszerűen hozza létre.
- Itt hozzon létre egy új 32 bites duplaszó-értéket EncryptCache. Megjegyzés: Még akkor is, ha az 64 bites Windows futtatása, akkor is 32 bites duplaszót kell használnia értéktípusként.
Állítsa 1-re az Offline fájlok gyorsítótár-titkosítási funkciójának bekapcsolásához. - Indítsa újra a Windows 10-et hogy alkalmazza a korlátozást, és kész.
Később törölheti az EncryptCache értéket, hogy a felhasználók manuálisan engedélyezhessék vagy letiltsák az Offline fájlok gyorsítótár-titkosítását.
Az idő megtakarítása érdekében használatra kész rendszerleíró fájlokat készítettem. Innen tudod letölteni őket:
Töltse le a rendszerleíró fájlokat
Ha Windows 10 Pro, Enterprise vagy Education rendszert futtat kiadás, a Helyi csoportházirend-szerkesztő alkalmazással konfigurálhatja a fent említett beállításokat grafikus felhasználói felülettel.
Helyi csoportházirend-szerkesztő használata
- nyomja meg Győzelem + R gombokat a billentyűzeten, és írja be:
gpedit.msc
Nyomd meg az Entert.
- Megnyílik a Csoportházirend-szerkesztő. Menj
Számítógép konfigurációja\Felügyeleti sablonok\Hálózat\Offline fájlok. Engedélyezze a házirend opciótAz Offline fájlok gyorsítótárának titkosítása. - Indítsa újra a Windows 10-et.
Ez az.
Kapcsolódó cikkek:
- Az offline fájlok lemezhasználati korlátjának módosítása a Windows 10 rendszerben
- Az offline fájlok kézi szinkronizálása a Windows 10 rendszerben
- Az offline fájlok engedélyezése a Windows 10 rendszerben
- Engedélyezze a Mindig offline módot a fájlok számára a Windows 10 rendszerben
- Hozzon létre Offline fájlok mappa parancsikont a Windows 10 rendszerben
- Az offline fájlok szinkronizálási ütemezésének módosítása a Windows 10 rendszerben