A Storage Sense automatikus futtatása a Windows 10 rendszerben a csoportházirend segítségével
A Windows 10 magában foglalja a Lomtár automatikus ürítését, az ideiglenes fájlok törlését és számos más fájl eltávolítását, hogy lemezterületet szabadítson fel. Ez a Storage Sense funkcióval lehetséges. A közelmúltban kiadott buildekkel beállíthatja, hogy a Storage Sense automatikusan, ütemezetten fusson. Ezenkívül van egy speciális csoportházirend-beállítás, amely lehetővé teszi egy adott ütemezés kikényszerítését minden felhasználó számára.
Hirdetés
Storage Sense
A Storage Sense egy szép, modern kiegészítője a Lemezkarbantartónak. Lehetővé teszi bizonyos mappák karbantartását azáltal, hogy megakadályozza, hogy túl nagyok legyenek, és automatikusan megtisztítja őket. A Storage Sense funkció a Beállítások menü Rendszer -> Tárolás menüpontjában található. Korábbi cikkeinkben áttekintettük, hogyan használható:
- A Windows.old mappa automatikus törlése a Windows 10 rendszerben
- A Letöltések mappa automatikus törlése Windows 10 rendszerben
- Az ideiglenes fájlok automatikus törlése a Windows 10 rendszerben
Storage Sense használható a Windows frissítési naplófájlok, a rendszer által létrehozott Windows hibajelentési fájlok, a Windows Defender Antivirus ideiglenes fájlok eltávolítása, Bélyegképek, ideiglenes internetes fájlok, eszközillesztő-csomagok, DirectX Shader gyorsítótár, letöltött programfájlok és kézbesítés-optimalizálás Fájlok.
Futtassa a Storage Sense alkalmazást
A Windows 10 build 17074-es verziójától kezdve lehetséges a Storage Sense automatikus futtatása, ha kevés a lemezterület. Számos előre beállított beállítás használható a lemeztisztítás ütemezésére. Ez lehetővé teszi, hogy szükség esetén automatikusan eltávolítsa a felesleges fájlokat. A megfelelő opciók a alatt találhatók Beállítások > Rendszer > Tárolás > Konfigurálja a Storage Sense alkalmazást, vagy futtassa most.

A következő oldalon megadhatja, hogy mikor futtassa automatikusan vagy manuálisan a Storage Sense-t.
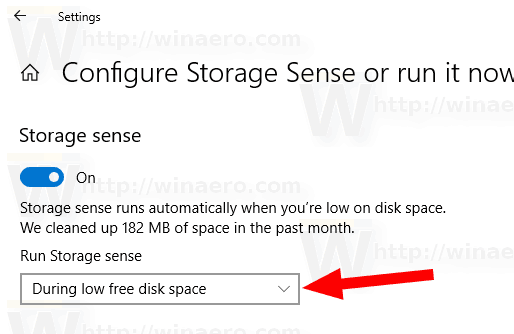
Létezik egy speciális csoportházirend-beállítás, amely lehetővé teszi annak megadását, hogy mikor futtassa le a Storage Sense tisztítási eljárást az összes felhasználó számára. Kényszerítheti a Minden nap, Minden héten, Minden hónapban vagy Kevés szabad lemezterület esetén ütemezést. Íme, hogyan.
A Storage Sense automatikus futtatásához a Windows 10 rendszerben a csoportházirend használatával,
- nyomja meg Győzelem + R gombokat a billentyűzeten, és írja be:
gpedit.msc
Nyomd meg az Entert.

- Megnyílik a Csoportházirend-szerkesztő. Menj Számítógép konfigurációja\Felügyeleti sablonok\Rendszer\Storage Sense. Engedélyezze a házirend opciót Állítsa be a Storage Sense ritmusát.

- Alatt Futtassa a Storage Sense alkalmazást, válassza a Minden nap, Minden héten, Minden hónapban vagy Kevés szabad lemezterület esetén a kívánt módon.
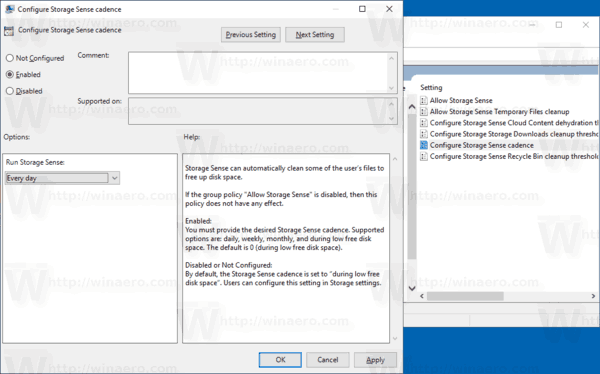
Megjegyzés: A Helyi csoportházirend-szerkesztő alkalmazás csak Windows 10 Pro, Enterprise vagy Education rendszerben érhető el kiadás. Más kiadások esetén használhatja az alábbiakban leírt beállításjegyzék-beállítást.
A rendszerleíró adatbázis módosítása
- Nyisd ki Rendszerleíróadatbázis-szerkesztő.
- Nyissa meg a következő rendszerleíró kulcsot:
HKEY_LOCAL_MACHINE\SOFTWARE\Policies\Microsoft\Windows\StorageSense
Tipp: Lásd hogyan lehet egy kattintással a kívánt rendszerleíró kulcsra ugrani.
Ha nincs ilyen kulcsa, akkor egyszerűen hozza létre.
- Itt hozzon létre egy új 32 bites duplaszó-értéket ConfigStorageSenseGlobalCadence. Megjegyzés: Még akkor is, ha az 64 bites Windows futtatása, akkor is 32 bites duplaszót kell használnia értéktípusként.
Állítsa be a következő értékek egyikére tizedesjegyben:
0 - Kevés szabad lemezterület esetén
1 - Minden nap
7 - Minden héten
30 - Minden hónapban - A rendszerleíró adatbázis módosítása által végrehajtott módosítások életbe léptetéséhez indítsa újra a Windows 10-et.
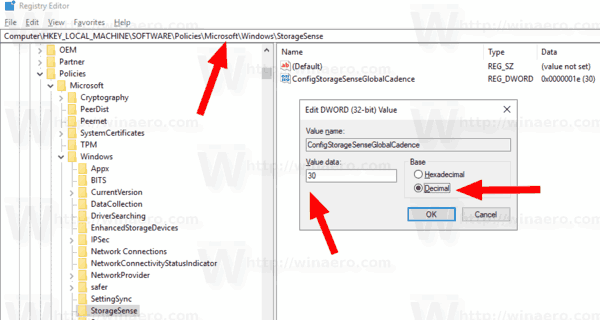
Az idő megtakarítása érdekében használatra kész rendszerleíró fájlokat készítettem. Innen tudod letölteni őket:
Töltse le a rendszerleíró fájlokat
Ez az.
