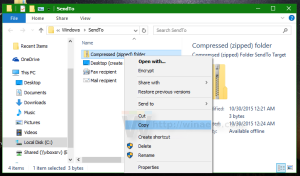A kézírási panel betűtípusának megváltoztatása a Windows 10 rendszerben
Amint azt már valószínűleg tudja, a Windows 10 tartalmaz egy speciális módot az érintőbillentyűzethez, amely kézírási panellé alakítja. Most lehetőség van a betűtípus megváltoztatására. Lássuk, hogyan lehet megcsinálni.
Hirdetés
A Windows 10 érintőképernyős számítógépekhez és táblagépekhez való érintőbillentyűzetet tartalmaz. Ha megérint egy szövegmezőt a táblagépén, az érintőbillentyűzet megjelenik a képernyőn.
A Windows 10 érintőbillentyűzetéhez számos előre meghatározott elrendezés létezik. Az alapértelmezett megjelenés mellett válthat az Egykezes, Kézírás és Teljes billentyűzetkiosztások között. Lásd a cikket Az érintőbillentyűzet-kiosztás megváltoztatása a Windows 10 rendszerben

A kézírás-panel akkor hasznos, ha a készülékhez toll vagy ceruza tartozik. Képes felismerni a bevitelt, és automatikusan szöveggé alakítani.
A kézíráspanel betűtípusának megváltoztatása a Windows 10 Build 17063 verziójától kezdve elérhető. A felhasználó választhat a Segoe UI, Segoe Print vagy Segoe Script közül. A Beállítások új opciója lehetővé teszi a betűtípus módosítását. Lássuk, hogyan kell használni.
A kézírás panel betűtípusának módosítása a Windows 10 rendszerben, csináld a következőt.
- Nyisd ki Beállítások.
- Lépjen az Eszközök -> Toll és Windows Ink menüpontra.
- A jobb oldalon válassza ki a kívánt betűtípust a legördülő listából Módosítsa a kézírási élmény betűtípusát.

Kész vagy.
Ha módosítania kell ezt a beállítást a rendszerleíró adatbázis módosításával, ez is lehetséges. Kövesse az alábbi utasításokat.
Változtassa meg a kézírás panel betűtípusát a rendszerleíró adatbázis módosításával
- Nyissa meg a Rendszerleíróadatbázis-szerkesztő alkalmazás.
- Nyissa meg a következő rendszerleíró kulcsot.
HKEY_CURRENT_USER\Software\Microsoft\TabletTip\1.7
Nézze meg, hogyan lehet belépni a rendszerleíró kulcshoz egy kattintással.
- A jobb oldalon módosítsa vagy hozzon létre egy új karakterlánc értéket Latin FontName és állítsa be a következő értékek egyikére:
- Segoe UI
- Segoe Print
- Segoe Script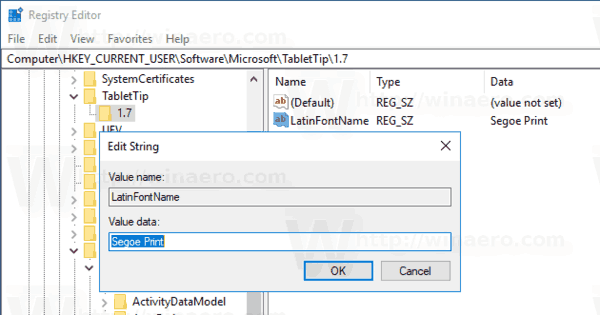
- Ahhoz, hogy a rendszerleíró adatbázis módosítása által végrehajtott módosítások életbe lépjenek, meg kell tennie kijelentkezés és jelentkezzen be újra felhasználói fiókjába.
Letöltheti a következő használatra kész regisztrációs fájlokat.
Töltse le a rendszerleíró fájlokat
Lehetővé teszik a kívánt betűtípus alkalmazását egy kattintással.
Ez az.