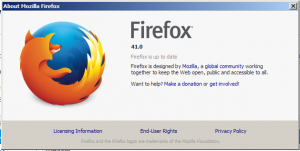Futtassa rendszergazdaként a Windows 10 rendszerben
A Windows 10, mint az összes Windows-verzió a Windows Vista óta, tartalmazza a felhasználói fiókok felügyeletét vagy az UAC-t, amely korlátozza a felhasználó jogait. még akkor is, ha a rendszergazdák csoport tagja, így a rosszindulatú alkalmazások vagy rosszindulatú programok ne tudjanak jogosulatlanul módosítani PC. Számos régebbi asztali alkalmazás azonban nem működik megfelelően a Windows 10 rendszerben, hacsak nem rendszergazdaként futtatja őket. Egyes felhasználók inkább teljesen tiltsa le az UAC-t a Windows 10 rendszerben, de ez biztonsági szempontból rossz ötlet. Ezenkívül, ha letiltja az UAC-t, elveszíti a Modern alkalmazások futtatásának képességét. A helyes módszer az, ha bizonyos alkalmazásokat rendszergazdaként futtat, amikor és amikor szükséges. Hadd mutassam meg az összes módot, amellyel az asztali alkalmazásokat rendszergazdaként futtathatja.
Hirdetés
A File Explorer helyi menüjének használata.
Az alkalmazás rendszergazdaként való futtatásának legjobb módja, ha jobb gombbal kattint a futtatható fájlra vagy a parancsikonra a Start menüben/Start képernyőn, és kiválasztja a „Futtatás rendszergazdaként” lehetőséget a helyi menüből.
Például:


Állandó rendszergazdai parancsikon.
Abban az esetben, ha az alkalmazást mindig rendszergazdaként kell futtatnia, módosíthatja vagy létrehozhat egy parancsikont, amely mindig emelt állapotban indítja el. Kattintson a jobb gombbal a parancsikonra, nyissa meg a tulajdonságait, és győződjön meg arról, hogy a Parancsikon lapon van. Ott kattintson a Speciális gombra.

Megtalálja a Futtatás rendszergazdaként jelölőnégyzetet, jelölje be, és kattintson az OK gombra. Ez a natív módja annak, hogy a program jogosultságait minden indításakor automatikusan megnöveljük. Ennek a módszernek a használatakor továbbra is kap egy UAC-kérést.

Feladatkezelő használata.
A Feladatkezelő alkalmazás szoftverrel emelt szintű futtatásra használható.
- Nyisd ki Feladatkezelő
- Kattintson a "További részletek" linkre, ha így néz ki:

- Nyissa meg a Fájl menü -> Új feladat futtatása elemet. Húzza az adminisztrátorként futtatni kívánt program parancsikonját vagy EXE-jét erre az „Új feladat létrehozása” párbeszédpanelre. Most ellenőrizze a lehetőséget Hozza létre ezt a feladatot rendszergazdai jogosultságokkal és kattintson az OK gombra.

Kész vagy.
A tálca és a Start menü használata.
A rögzített tálcaikonokat nagyon egyszerűen meg lehet nyitni rendszergazdaként.
- Tartsa lenyomva a CTRL+SHIFT gyorsbillentyűket a billentyűzeten, majd kattintson a bal egérgombbal egy rögzített billentyűparancsra a tálcán. Megnyílik az alkalmazás új, emelt szintű példánya.
- Alternatív megoldásként kattintson a jobb gombbal a rögzített ikonra a tálcán az ugráslista megjelenítéséhez. Kattintson a jobb gombbal a program nevére az ugráslistán belül, majd kattintson a gombra Futtatás rendszergazdaként parancs.
 Ami a Start menüt vagy a Start képernyőt illeti, a program nevére kattinthat, miközben lenyomva tartja CTRL+SHIFT hogy rendszergazdaként nyissa meg.
Ami a Start menüt vagy a Start képernyőt illeti, a program nevére kattinthat, miközben lenyomva tartja CTRL+SHIFT hogy rendszergazdaként nyissa meg.
Miután beállította az alkalmazást, hogy mindig emelt szinten fusson, rájöhet, hogy az UAC kérések bosszantóak. Ebben az esetben ne kapcsolja ki az UAC-t. Ehelyett megkerülheti az UAC promptot letiltása nélkül. Nézze meg, hogyan lehet ezt megtenni: Nyisson meg bármilyen programot rendszergazdaként, UAC kérés nélkül.
Ez az. Van valami hozzáfűznivaló? Szívesen megírhatod kommentben.