Hálózati helyek elrejtése az ugrólistákból a Windows 10 rendszerben
Amint azt már Ön is tudja, a Windows 10 nyomon követi és tárolja azokat a dokumentumokat, valamint azokat a mappákat és fájlokat, amelyeket nemrég nyitott meg. Ezeket az információkat az operációs rendszer arra használja fel, hogy gyors hozzáférést biztosítson a dokumentumokhoz ugrólistákon keresztül, amikor újra szüksége van rájuk. Lehetőség van a hálózati helyek elrejtésére az ugráslisták elől, így azok megjelenítik a helyileg tárolt dokumentumokat és mappákat.
Hirdetés
A Windows 10 ugrólistákat jelenít meg a Start menüben és a tálcán rögzített alkalmazásokhoz, amelyek támogatják ezt a funkciót. Így néz ki:
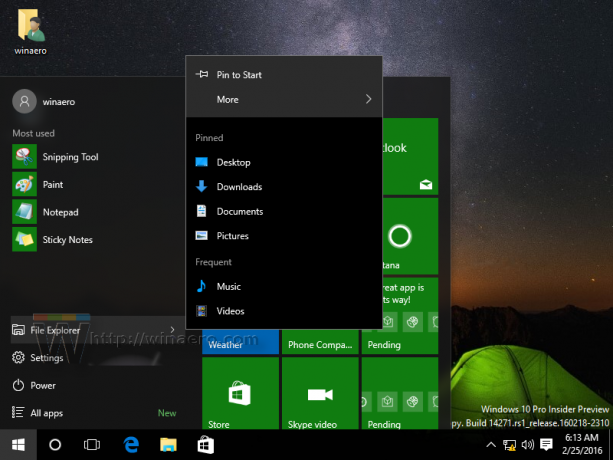
A Windows 10-ben a Tálca és a Start menü átdolgozásra került, ezért engedélyeznie kell egy speciális helyi csoportházirend-beállítást, hogy elrejtse vagy megjelenítse a hálózati helyeket az ugráslistákban.
A hálózati helyek elrejtése az ugráslistákból a Windows 10 rendszerben, csináld a következőt.
- Nyisd ki Rendszerleíróadatbázis-szerkesztő.
- Nyissa meg a következő rendszerleíró kulcsot:
HKEY_CURRENT_USER\Software\Policies\Microsoft\Windows\Explorer
Tipp: Lásd hogyan lehet egy kattintással a kívánt rendszerleíró kulcsra ugrani.
Ha nincs ilyen kulcsa, akkor egyszerűen hozza létre.
- Itt hozzon létre egy új 32 bites duplaszó-értéket NoRemoteDestinations. Megjegyzés: Még akkor is, ha az64 bites Windows futtatása, akkor is 32 bites duplaszót kell használnia értéktípusként.
Állítsa 1-re a hálózati helyek eltávolításához a Windows 10 ugráslistáiról.
- Ahhoz, hogy a rendszerleíró adatbázis módosítása által végrehajtott módosítások életbe lépjenek, meg kell tennie indítsa újra a Windows 10-et.
Később törölheti a NoRemoteDestinations értéket a hálózati helyek újbóli hozzáadásához az ugrólistákhoz.
Az idő megtakarítása érdekében használatra kész rendszerleíró fájlokat készítettem. Innen tudod letölteni őket:
Töltse le a rendszerleíró fájlokat
Helyi csoportházirend-szerkesztő használata
Ha Windows 10 Pro, Enterprise vagy Education rendszert futtat kiadás, a Helyi csoportházirend-szerkesztő alkalmazással konfigurálhatja a fent említett beállításokat grafikus felhasználói felülettel.
- nyomja meg Győzelem + R gombokat a billentyűzeten, és írja be:
gpedit.msc
Nyomd meg az Entert.

- Megnyílik a Csoportházirend-szerkesztő. Menj Felhasználói konfiguráció\Felügyeleti sablonok\Start menü és tálca. Engedélyezze a házirend opciót Ne jelenítsen meg és ne kövessen elemeket az ugráslistákban távoli helyekről az alábbiak szerint.

Ez az.
Kapcsolódó cikkek:
- Az ugráslisták letiltása a Windows 10 rendszerben
- Módosítsa az elemek számát az ugráslistákban a Windows 10 rendszerben
- Az ugráslisták törlése a Windows 10 rendszerben

