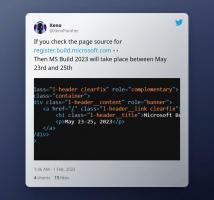Hogyan lehet megölni egy folyamatot a Windows 10 rendszerben
Amikor elindít egy alkalmazást, az operációs rendszer létrehoz egy folyamatot az alkalmazás végrehajtható fájljához. Tartalmazza a program kódját és az aktuális tevékenységét. A Windows egy speciális számot, úgynevezett Process Identifier-t (PID) rendel hozzá, amely minden folyamathoz egyedi. Számos oka lehet annak, hogy érdemes leállítani egy folyamatot, és különböző módszereket használhat a leállítására. Íme, hogyan lehet ezt megtenni.
Hirdetés
Ha egy alkalmazás nem válaszol, sok rendszererőforrást fogyaszt, vagy váratlanul viselkedik, és nem engedi, hogy kilépjen belőle, akkor érdemes leállítani a folyamatot az alkalmazás erőszakos bezárásához. A Windows hagyományosan engedélyezte a Feladatkezelő és a parancssor használatát ezekhez a feladatokhoz. Ezen módszerek mellett használhatja a PowerShellt is. Íme, hogyan.
Egy folyamat leállítása a Windows 10 rendszerben, csináld a következőt.
- Nyissa meg a Feladatkezelőt.
- Kattintson a "További részletek" gombra a jobb alsó sarokban, hogy belépjen a Teljes nézet módba.

- Válassza ki a kívánt alkalmazást az alkalmazáslistában.
- Kattintson a Utolsó feladat gombot, vagy nyomja meg a Del gombot a billentyűzeten.


Kész vagy.
Ez a Feladatkezelő legismertebb módszere.
Megjegyzés: Ugyanezt megteheti a Részletek lapon is. Ez egy speciális lap, amely a folyamatneveket listázza az alkalmazások nevei helyett. Itt kiválaszthat egy folyamatot a listából, és kattintson a gombra Folyamat befejezése gombot, vagy nyomja meg a Del kulcs. 
A Feladat befejezése gomb használata azt jelenti, hogy a Windows egy bizonyos időtúllépésig először megpróbálja megnézni, hogy a folyamat valóban leállt-e, és megpróbálja összegyűjteni a folyamat összeomlását vagy memóriakiíratását. Ezután leállítja az alkalmazást.
Tipp: Javasoljuk, hogy olvassa el a cikket A folyamat gyors befejezése a Feladatkezelővel a Windows 10 rendszerben hogy megtanulja az összes Feladatkezelő trükköt. Ezenkívül megteheti szerezze be a klasszikus Feladatkezelő alkalmazást a Windows 10 rendszerben folyamatok vagy feladatok befejezéséhez.
Egy másik klasszikus módszer a folyamat lezárására a konzoleszköz taskill. A Windows modern verzióival együtt érkezik.
Ölj meg egy folyamatot a Taskkill segítségével
Megjegyzés: Egyes folyamatok rendszergazdaként futnak (emelt szint). Megöléséhez meg kell nyitnia egy emelt szintű parancssori példányt.
- Nyissa meg a parancssort mint az aktuális felhasználó ill mint rendszergazda.
- típus feladat lista a futó folyamatok és PID-ik listájának megtekintéséhez. Mivel a lista nagyon hosszú lehet, használhatunk cső karaktert a more paranccsal.
feladatlista | több

- Egy folyamat leállításához a PID alapján írja be a következő parancsot:
Taskkill /F /PID pid_number
- Ha egy folyamatot a neve alapján szeretne leállítani, írja be a parancsot
Taskkill /IM "folyamat neve" /F
Például egy folyamat leállításához a PID alapján:
Taskkill /F /PID 1242

Egy folyamat leállítása a nevével:
Taskkill /IM "notepad.exe" /F

A Taskkill számos hasznos lehetőséget támogat, amelyek segítségével leállíthatja az alkalmazásokat. Megtanulhatja őket a következő futtatással: Taskkill /?. A Taskkill használatával megteheti zárja be az összes nem válaszoló feladatot egyszerre a Windows 10 rendszerben.
Állítson le egy folyamatot a PowerShell segítségével
Megjegyzés: Egy emelt szinten futó folyamat leállításához rendszergazdaként kell megnyitnia a PowerShellt.
- Nyisd ki PowerShell. Ha szükséges, futtassa mint Adminisztrátor.
- Írja be a parancsot
Get-Processa futó folyamatok listájának megtekintéséhez. - Egy folyamat nevével való leállításához futtassa a következő parancsmagot:
Folyamat leállítása - "Folyamatnév" név - Kényszer
- Egy folyamat leállításához a PID alapján futtassa a következő parancsot:
Stop-Process -ID PID -Force
Példák:
Ez a parancs bezárja a notepad.exe folyamatot.
Folyamat leállítása - "Jegyzettömb" elnevezése - Kényszer

A következő parancs bezár egy folyamatot a 2137-es PID-vel.
Stop-Process -ID 2137 -Force
Ha meg kell ölnie egy Store alkalmazást, olvassa el a következő cikket:
A Store-alkalmazások megszüntetése a Windows 10 rendszerben
Ez az.