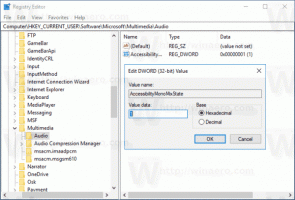Adjon hozzá PIN-kódot egy felhasználói fiókhoz a Windows 10 rendszerben
A PIN egy további biztonsági funkció, amely a Windows 10 és a Windows 8.1 rendszerben elérhető felhasználói fiókja és a benne lévő összes érzékeny adat védelme érdekében. Ha engedélyezve van, akkor a jelszó helyett megadható. Ellentétben a jelszóval, a PIN-kódhoz még csak az Enter billentyűt sem kell lenyomnia, és lehet egy rövid, 4 jegyű szám. A helyes PIN-kód megadása után azonnal bejelentkezik Windows 10-fiókjába.
Hirdetés
A fő különbség a PIN-kód és a jelszó között az az eszköz, amelyen használhatók.
- Bár a jelszó használatával bármilyen eszközről és hálózatról bejelentkezhet Microsoft-fiókjába, a PIN-kód csak egy olyan eszközön használható, ahol létrehozta. Tekintsd úgy, mint egy helyi (nem Microsoft) fiók jelszavát.
- Ha egy online eszközön jelszóval jelentkezik be, a rendszer ellenőrzés céljából továbbítja azt a Microsoft szervereire. A PIN-kódot nem küldik el sehova, és valóban úgy működik, mint a számítógépén tárolt helyi jelszó.
- Ha készüléke TPM-modullal érkezik, a PIN-kód a TPM hardveres támogatásának köszönhetően védve és titkosítva is lesz. Például védelmet nyújt a PIN kódos brute force támadások ellen. Túl sok helytelen találgatás után az eszköz zárolva lesz.
A PIN-kód azonban nem helyettesíti a jelszót. A PIN-kód beállításához be kell állítani egy jelszót felhasználói fiókjához.
Megjegyzés: ha csökkentett módban kell elindítania a számítógépet, a PIN-kód nem működik. Ezt tartsd szem előtt.
Adjon hozzá PIN-kódot egy felhasználói fiókhoz a Windows 10 rendszerben
Csináld a következőt.
-
Nyisd meg a beállításokat.

- Nyissa meg a Fiókok\Bejelentkezési lehetőségek menüpontot.


- A jobb oldalon kattintson a Hozzáadás gombra a PIN szakasz alatt. Lásd a következő képernyőképet:

- A képernyőn megjelenik a fiókjelszó-ellenőrző párbeszédpanel. Itt írja be jelenlegi jelszavát, és kattintson az OK gombra.

- A következő párbeszédpanelen beállíthatja a PIN-kódot. Ha a rendszer kéri, írjon be legalább 4 számjegyet:

Ez az! Most már bejelentkezhet a PIN-kóddal. Jelentkezzen ki felhasználói fiókjából. A bejelentkezési képernyő a következőképpen fog kinézni:
Írja be a PIN-kódot, és kész.
Bónusztipp: a megadott „Bejelentkezési lehetőségek” link segítségével válthat a PIN-kód és a jelszó bejelentkezési lehetőség között. Kattintson rá a bejelentkezés módjának kiválasztásához:
Kattintson a kulcs ikonra a jelszóval történő bejelentkezéshez. A több pontot tartalmazó ikon visszavált a PIN-kód megadására.