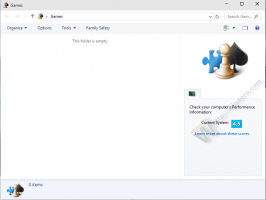A Hyper-V virtuális gép DPI-jének módosítása (kijelző skálázási nagyítási szintje)
A Windows 10, a Windows 8.1 és a Windows 8 a Client Hyper-V-vel érkezik, így támogatott vendég operációs rendszert futtathat egy virtuális gépen belül. A Hyper-V a Microsoft natív hypervisorja Windowshoz. Eredetileg a Windows Server 2008 rendszerhez fejlesztették ki, majd a Windows kliens operációs rendszerre portolták át. Az idő múlásával javult, és a legújabb Windows 10 kiadásban is jelen van. Ma látni fogjuk, hogyan módosíthatja a virtuális gép nagyítási szintjét a Hyper-V-ben, és hogyan állíthatja be az egyéni megjelenítési méretezést (DPI) a Windows 10 rendszerben.
Megjegyzés: Csak Windows 10 Pro, Enterprise és Education kiadások tartalmazza a Hyper-V virtualizációs technológiát.
Mi az a Hyper-V
A Hyper-V a Microsoft saját virtualizációs megoldása, amely lehetővé teszi virtuális gépek létrehozását x86-64-es Windows rendszeren. A Hyper-V először a Windows Server 2008 mellett jelent meg, és a Windows Server 2012 és a Windows 8 óta külön díj nélkül elérhető. A Windows 8 volt az első Windows kliens operációs rendszer, amely natív módon tartalmazta a hardver virtualizációs támogatását. A Windows 8.1 rendszerrel a Hyper-V számos fejlesztést kapott, mint például az Enhanced Session Mode, amely lehetővé teszi a nagy pontosságú grafikát a virtuális gépekhez való csatlakozáshoz a RDP protokoll és USB-átirányítás, amely engedélyezve van a gazdagépről a virtuális gépekre. A Windows 10 további fejlesztéseket hoz a natív hypervisor kínálatba, beleértve:
- Memória- és hálózati adapterek gyors hozzáadása és eltávolítása.
- Windows PowerShell Direct – parancsok futtatásának képessége egy virtuális gépen belül a gazdagép operációs rendszerről.
- Linux biztonságos rendszerindítás – Az Ubuntu 14.04 és újabb verziók, valamint a 2. generációs virtuális gépeken futó SUSE Linux Enterprise Server 12 OS ajánlatok mostantól a biztonságos rendszerindítási opció engedélyezésével is indíthatók.
- Hyper-V Manager Alsó szintű felügyelet – A Hyper-V manager képes kezelni a Hyper-V-t Windows Server 2012, Windows Server 2012 R2 és Windows 8.1 rendszeren futó számítógépeket.
A virtuális gép alapértelmezett megjelenítési skálázásának (DPI) felülbírálásához ki kell kapcsolnia az Enhanced Session funkciót. További részletekért olvassa el a cikket
A Hyper-V Enhanced Session engedélyezése vagy letiltása a Windows 10 rendszerben
Ellenkező esetben a virtuális gép megjelenítése automatikusan konfigurálva lesz.
Hyper-V virtuális gép DPI-jének módosítása, csináld a következőt.
- Kapcsolja ki a virtuális gépet, ha fut.
- Tiltsa le a Hyper-V Enhanced Session funkciót ezen a gépen.
- Indítsa el a virtuális gépet.
- Kattintson a Nézet elemre a menüsorban, válassza ki a Nagyítási szint elemet, majd válassza ki a 100%, 125%, 150% vagy 200% értéket a virtuális géphez kívánt megjelenítési méretezéshez.
Ez az.