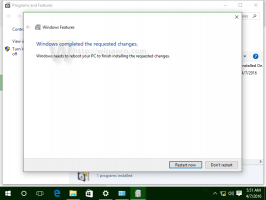Parancsikon létrehozása a Hyper-V virtuális géphez a Windows 10 rendszerben
A Windows 10, a Windows 8.1 és a Windows 8 a Client Hyper-V-vel érkezik, így támogatott vendég operációs rendszert futtathat egy virtuális gépen belül. A Hyper-V a Microsoft natív hypervisorja Windowshoz. Eredetileg a Windows Server 2008 rendszerhez fejlesztették ki, majd a Windows kliens operációs rendszerre portolták át. Az idő múlásával javult, és a legújabb Windows 10 kiadásban is jelen van. Ma látni fogjuk, hogyan hozhatunk létre parancsikont a Hyper-V virtuális gép elindításához a Windows 10 rendszerben.
Megjegyzés: Csak Windows 10 Pro, Enterprise és Education kiadások tartalmazza a Hyper-V virtualizációs technológiát.
Mi az a Hyper-V
A Hyper-V a Microsoft saját virtualizációs megoldása, amely lehetővé teszi virtuális gépek létrehozását x86-64-es Windows rendszeren. A Hyper-V először a Windows Server 2008 mellett jelent meg, és a Windows Server 2012 és a Windows 8 óta külön díj nélkül elérhető. A Windows 8 volt az első Windows kliens operációs rendszer, amely natív módon tartalmazta a hardver virtualizációs támogatását. A Windows 8.1 rendszerrel a Hyper-V számos fejlesztést kapott, mint például az Enhanced Session Mode, amely lehetővé teszi a nagy pontosságú grafikát a virtuális gépekhez való csatlakozáshoz a RDP protokoll és USB-átirányítás, amely engedélyezve van a gazdagépről a virtuális gépekre. A Windows 10 további fejlesztéseket hoz a natív hypervisor kínálatba, beleértve:
- Memória- és hálózati adapterek gyors hozzáadása és eltávolítása.
- Windows PowerShell Direct – parancsok futtatásának képessége egy virtuális gépen belül a gazdagép operációs rendszerről.
- Linux biztonságos rendszerindítás – Az Ubuntu 14.04 és újabb verziók, valamint a 2. generációs virtuális gépeken futó SUSE Linux Enterprise Server 12 OS ajánlatok mostantól a biztonságos rendszerindítási opció engedélyezésével is indíthatók.
- Hyper-V Manager Alsó szintű felügyelet – A Hyper-V manager képes kezelni a Hyper-V-t Windows Server 2012, Windows Server 2012 R2 és Windows 8.1 rendszeren futó számítógépeket.
Hozzon létre egy parancsikont egy Hyper-V virtuális géphez
Sajnos a Hyper-V Manager alkalmazás nem teszi lehetővé a felhasználó számára, hogy parancsikont hozzon létre egy választott virtuális géphez. Egy ilyen parancsikon nagyon kényelmes. Ha rákattint, közvetlenül elindíthatja virtuális gépét a Hyper-V Manager megnyitása nélkül.
Amint azt már valószínűleg tudja, a Hyper-V a PowerShell segítségével kezelhető. Vannak rengeteg cmdlet amelyek segítségével módosítható a Hyper-V konfigurációja és a meglévő virtuális gépek beállításai. Van egy speciális cmdlet, Start-VM "VM neve", amellyel bekapcsolható a kívánt virtuális gép. Nincs azonban parancsmag a virtuális gép grafikus felhasználói felületének megnyitásához.
Az alábbiakban bemutatjuk, hogyan lehet megkerülni ezt a korlátozást.
Parancsikon létrehozása Hyper-V virtuális géphez,
1. lépés Teremt egy új kötegfájlt a következő tartalommal:
@echo kikapcsolva. állítsa be a VMNAME="Windows 10" powershell.exe -ExecutionPolicy Bypass -Parancs: "Start-VM \"%VMNAME%"\"" vmconnect.exe 127.0.0.1 %VMNAME%
Mentse el bármelyik mappába, pl. c:\data\startvm.cmd.
2. lépés Módosítsa a sort állítsa be a VMNAME="Windows 10", cserélje ki a „Windows 10” részt a virtuális gép nevére.
3. lépés Hozzon létre egy parancsikont a kötegfájlhoz, és helyezze el az Asztalra.
4. lépés Nyissa meg a parancsikon tulajdonságai párbeszédpanelt. A Parancsikon fülre, kattintson a Fejlett gomb.
5. lépés A következő párbeszédpanelen kapcsolja be az opciót Futtatás rendszergazdaként. Kattintson Alkalmaz és rendben parancsikon tulajdonságok bezárásához.
Kész vagy! Most kattintson duplán a létrehozott parancsikonra, és erősítse meg az UAC promptot. Ezzel elindítja a virtuális gépet, és megnyitja annak grafikus felhasználói felületét.
Most megváltoztathatja a parancsikont, áthelyezheti ezt a parancsikont bármely kényelmes helyre, rögzítse a tálcára vagy a Start menüre,add hozzá az összes alkalmazáshoz vagy add hozzá a Gyorsindításhoz (lásd, hogyan kell engedélyezze a Gyorsindítást). Te is hozzárendel egy globális gyorsbillentyűt a parancsikonjára.
Ha nem szívesen erősíti meg az UAC parancsot minden alkalommal, amikor megnyitja a parancsikont, létre kell hoznia egy speciális feladatot a Windows Feladatütemezőben, amely lehetővé teszi az alkalmazások futtatását rendszergazdai jogosultságokkal. Lásd a következő cikket:
Hozzon létre emelt parancsikont az UAC prompt kihagyásához a Windows 10 rendszerben
Ez az.