Felhasználói profil törlése Windows 10 rendszerben
Ebben a cikkben látni fogjuk, hogyan lehet törölni egy felhasználói fiók profilját a fiók törlése nélkül. Ez lehetővé teszi az összes beállítás és beállítás visszaállítását az összes alkalmazáshoz és a Windowshoz egy adott felhasználó számára.
Hirdetés
Megjegyzés: Ez a cikk nem ismerteti a felhasználói fiók törlésének módját. Ehelyett látni fogjuk, hogyan lehet visszaállítani egy felhasználói fiók adatait a profil törlésével. Ha magát a felhasználói fiókot kell törölnie, olvassa el a következő cikket:
A felhasználói fiók megfelelő eltávolítása a Windows 10 rendszerben
A felhasználói profil fájlok és mappák halmaza, amely az összes személyes preferenciát, alkalmazásbeállításokat, dokumentumokat és egyéb adatokat tárolja. Minden felhasználói fiókhoz tartozik egy felhasználói profil. Általában a C:\Felhasználók\Felhasználónév mappában tárolódik, és számos almappát tartalmaz, mint például a Desktop, Documents, Letöltések stb., valamint olyan rejtett mappák, mint például az AppData, amelyek tárolják a különféle Windows-szolgáltatások és telepített beállításokat alkalmazásokat. A felhasználói profil fő célja egy személyre szabott környezet kialakítása, a végfelhasználóhoz igazodó egyéni lehetőségekkel.
Ha felhasználói profilja megsérült, vagy vissza kell állítania az alapértelmezettre, akkor törölheti a profilt a fiók eltávolítása nélkül. A következő bejelentkezéskor automatikusan létrejön egy új profil a felhasználói fiókjához. Lássuk, hogyan lehet megcsinálni.
A folytatás előtt győződjön meg arról, hogy felhasználói fiókjában rendelkezik rendszergazdai jogosultságokat. Ezenkívül nem törölheti az aktuális (aktív) fiók profilját. Győződjön meg arról, hogy egy másik felhasználói fiókkal jelentkezett be, és nem azzal, amelynek profiladatait törölni szeretné.
Felhasználói profil törlése Windows 10 rendszerben, csináld a következőt.
- nyomja meg Győzelem + R gyorsbillentyűk a billentyűzeten. A képernyőn megjelenik a Futtatás párbeszédpanel. Írja be a következőt a szövegmezőbe, és nyomja meg az Enter billentyűt:
SystemPropertiesAdvanced

- Megnyílik a Speciális rendszertulajdonságok. Ott kattintson a Beállítások gombot a Felhasználói profilok szakasz.

- A Felhasználói profilok ablakban válassza ki a felhasználói fiók profilját, és kattintson a gombra Töröl gomb.
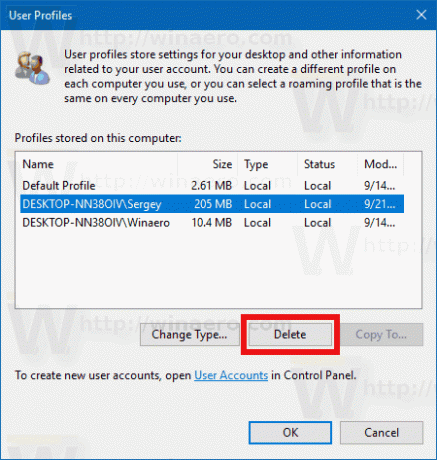
- Erősítse meg a kérést, és a felhasználói fiók profilja törlődik.
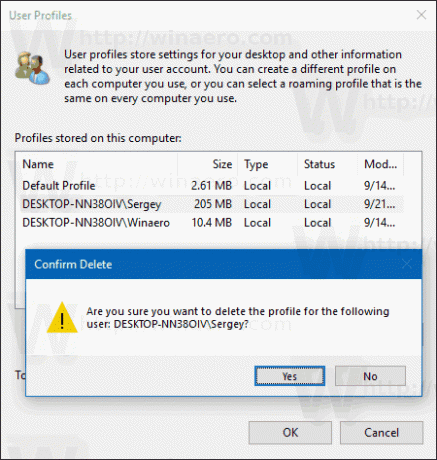
Amikor a felhasználó legközelebb bejelentkezik, a profilja automatikusan újra létrejön, az összes alapértelmezett opcióval és beállítással.
Előfordulhat, hogy megtudhatja, hogyan törölhet manuálisan egy felhasználói profilt. Ez az eljárás magában foglalja a File Explorer és a Registry editor alkalmazást.
Töröljön manuálisan egy felhasználói profilt a Windows 10 rendszerben
- Nyisd ki Fájlkezelő.
- Lépjen a C:\Users mappába, és keresse meg a törölni kívánt felhasználónevet. A megfelelő mappa mindent tartalmaz, ami a felhasználói profilhoz kapcsolódik, ezért csak törölni kell ezt a mappát.

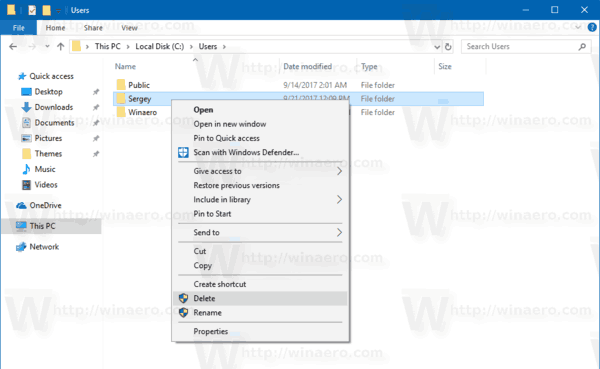
- Most nyitva Rendszerleíróadatbázis-szerkesztő.
- Nyissa meg a következő rendszerleíró kulcsot.
HKEY_LOCAL_MACHINE\SOFTWARE\Microsoft\Windows NT\CurrentVersion\ProfileList
Nézze meg, hogyan lehet belépni a rendszerleíró kulcshoz egy kattintással.
- A bal oldalon menjen végig az alkulcsokon. Minden alkulcsnál keresse meg az értékadatait ProfileImagePath karakterlánc értéke. Ha megtalálta azt, amely a törölt felhasználói profilra mutat, távolítsa el. Lásd a következő képernyőképet:
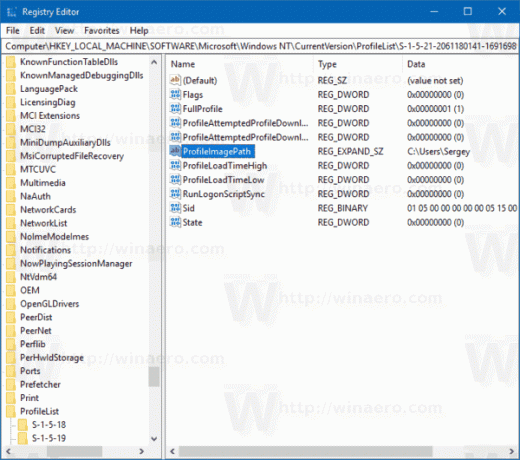
Ez az! Most törölte a fiók felhasználói profilját. A következő alkalommal, amikor a felhasználó bejelentkezik, újra létrejön az alapértelmezett beállításokkal.

