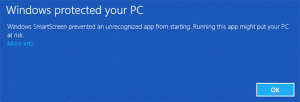A felhasználói jelszó megváltoztatása Windows 10 rendszerben
Többféleképpen is beállíthat új jelszót felhasználói fiókjához a Windows PC-n. Szeretném megosztani mindegyiket, hogy amikor legközelebb meg kell változtatnia jelszavát (vagy új jelszót kell beállítania egy másik felhasználói fiókhoz), kiválaszthatja a leggyorsabb és legkényelmesebb módot.
Hirdetés
Íme a Windows-jelszó megváltoztatásának különféle módjai:
Ctrl + Alt + Del biztonsági képernyő
Ezzel a módszerrel csak az aktuálisan bejelentkezett felhasználóhoz, azaz Önhöz állíthatja be a jelszót. A jelszó ezzel a módszerrel történő megváltoztatásához tegye a következőket:
- nyomja meg Ctrl + Alt + Del gombokat a billentyűzeten, hogy elérje a biztonsági képernyőt.

- Kattintson a "Jelszó módosítása" gombra.
- Adja meg felhasználói fiókjának új jelszavát:

Beállítások alkalmazás
A Windows 10 rendszerben a Microsoft számos felhasználói fiókkal kapcsolatos beállítást áthelyezett a Beállítások alkalmazásba. Ha a Beállítások alkalmazással jelszót szeretne beállítani fiókjához, akkor a következő lépéseket kell végrehajtania:
- Indítsa el a Beállítások alkalmazást.

- Kattintson a "Fiókok" elemre.
- Kattintson a bal oldalon található "Bejelentkezési lehetőségek" elemre.

- Itt módosíthatja a különböző bejelentkezési beállításokat, beleértve a jelszót és a PIN-kódot:
- Indítsa el a Beállítások alkalmazást.
Kezelőpanel
A klasszikus Vezérlőpult segítségével kezelheti a számítógépén lévő összes felhasználói fiók jelszavát.
- Nyissa meg a következő Vezérlőpult oldalt:
Vezérlőpult\Felhasználói fiókok és Családbiztonság\Felhasználói fiókok\Fiókok kezelése
A következőképpen néz ki:

- Kattintson arra a felhasználói fiókra, amelynek jelszavát módosítani kell.
- Kattintson a "Jelszó módosítása" linkre:

- Nyissa meg a következő Vezérlőpult oldalt:
Számítógép-kezelés
Ez a módszer nagyon régi, és minden Windows-verzióban működik, a Windows 2000-től a Windows 10-ig. A Számítógép-kezelés beépülő modul segítségével bármely Windows-fiókhoz új jelszót állíthat be.
- Nyissa meg a File Explorer programot, és kattintson jobb gombbal az „Ez a számítógép” ikonra.
- A helyi menüből válassza a "Kezelés" lehetőséget.

- A Számítógép-kezelésben válassza a "Helyi felhasználók és csoportok" lehetőséget a bal oldali ablaktáblában.

- A jobb oldali ablaktáblában kattintson duplán a „Felhasználók” mappára.
- Megnyílik a felhasználók listája. Kattintson a jobb gombbal a kívánt felhasználói fiókra, és állítsa be a jelszót a helyi menüből:

Parancssor / net.exe
A felhasználói fiókhoz tartozó új jelszó beállításának utolsó módja egy emelt szintű parancssori példány használata.
- Nyisson meg egy emelt parancssor.
- Írja be a következő parancsot:
net user User_name jelszó
Cserélje ki a "Felhasználónév" és a "jelszó" kifejezést a kívánt értékekkel. A megadott jelszó azonnal, felszólítás nélkül be lesz állítva.
- Alternatív megoldásként használhatja a következő parancsot:
net user User_name *
Ez interaktív módon új jelszót kér a „User_name” fiókhoz.
- Ha van egy tartományhoz csatlakozó számítógépe, használja a következő parancsot:
net user User_name * /DOMAIN
Ez interaktív módon új jelszót kér a megadott tartomány „Felhasználói_név” fiókjához.
Módosítsa a Microsoft-fiók jelszavát a Windows 10 rendszerben
Ha Microsoft-fiókot használ a Windows 10 rendszerben, akkor a következő lehetőségeket használhatja:
- A Beállítások alkalmazás módszere.
- A Jelszó módosítása hivatkozás a Ctrl + Alt + Del biztonsági képernyőn.
Ezeket fentebb leírtuk.
Ezeken kívül online is módosíthatja a Microsoft-fiók jelszavát.
Nyissa meg a Microsoft fiók weboldal.
Kattintson a Bejelentkezés gombra, és adja meg fiókadatait.

Megnyílik a Microsoft-fiók profiloldala. Itt kattintson a "Jelszó módosítása" lehetőségre az e-mail címe alatt a bal oldalon:
Kövesse a képernyőn megjelenő utasításokat.
Ez az. Most már ismeri az összes lehetséges módot módosítsa a felhasználói fiók jelszavát a Windows 10 rendszerben. Kérlek szólj, ha valamit elfelejtettem.