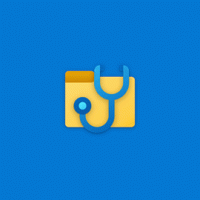A hirdetések letiltása a Skype-ban [frissítve a legújabb verziókhoz]
Korábban számos trükköt ismertettünk, amellyel megszabadulhatunk a Skype-hirdetésektől. Azóta a Skype frissült. Itt található az oktatóanyag kibővített változata, amely a Skype legújabb verziójára vonatkozó további információkat tartalmaz.
Hirdetés
Korábbi cikkünk "Hogyan lehet letiltani a hirdetéseket a Skype csevegőablakában" tartalmazza az összes szükséges információt a Skype csevegőablakában történő hirdetések letiltásához. A 7-es verzióban azonban a Skype továbbra is helyőrzőt jelenít meg a hirdetések helyett. Ebben a cikkben látni fogjuk a hirdetések blokkolása és a helyőrző eltávolítása a Skype 7 és újabb verzióiban.
Így néz ki a Skype 7 a dobozból:
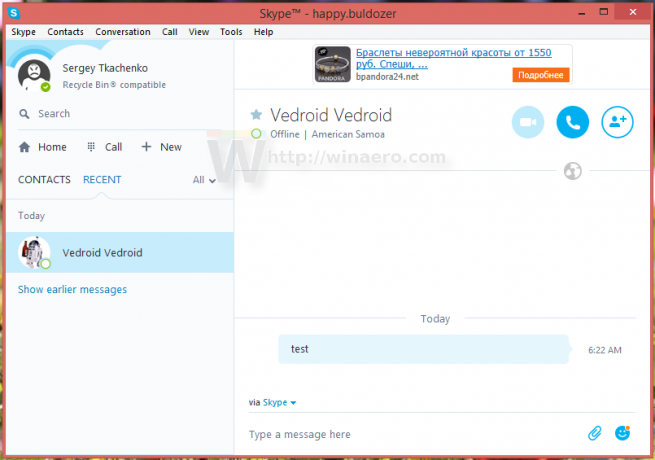
Maximalizálva még több hirdetést jelenít meg:
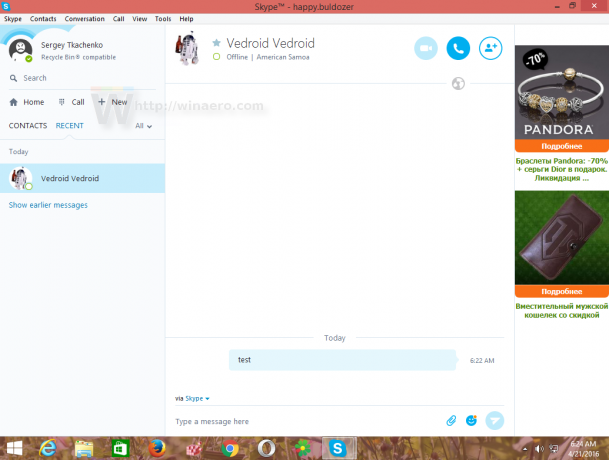
A Skype-hirdetések letiltása
Ezek letiltásához tegye a következőket.
- Lépjen a Vezérlőpultra (lásd minden módja a Vezérlőpult megnyitásának).
- Keresse meg és nyissa meg a Vezérlőpult\Hálózat és internet\Internetbeállítások elemet.

- Váltson a Biztonság lapra.
- Kattintson a "Tiltott webhelyek" ikonra, majd kattintson a Webhelyek gombra:
 A képernyőn megjelenik a „Tiltott helyek” párbeszédpanel.
A képernyőn megjelenik a „Tiltott helyek” párbeszédpanel. - Írja be a következőt a szövegmezőbe, majd nyomja meg a Hozzáadás gombot:
https://apps.skype.com/
- Zárja be az Internetbeállításokat, és indítsa újra a Skype-ot.
Kész vagy. Ennek a trükknek van egy mellékhatása. A Skype kezdőlapja is le lesz tiltva: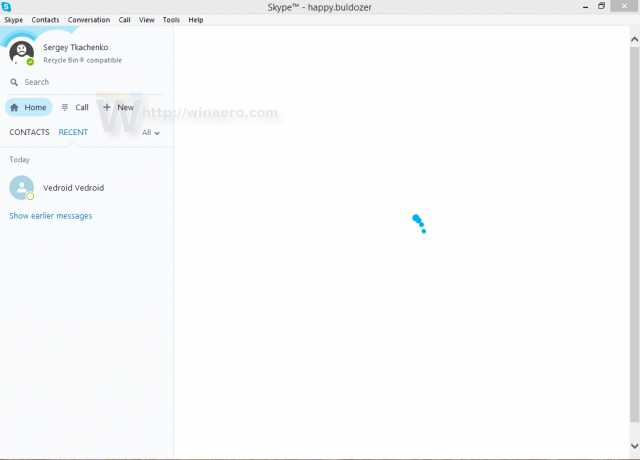
Ez azonban nem probléma, mivel haszontalan és nem nyújt különösebben hasznos funkciót. A Skype összes többi funkciója az elvárásoknak megfelelően működik.
A Skype most hirdetések helyett üres helyőrzőket jelenít meg. Így néz ki, amikor a Skype maximalizálva van:
Itt a normál ablak: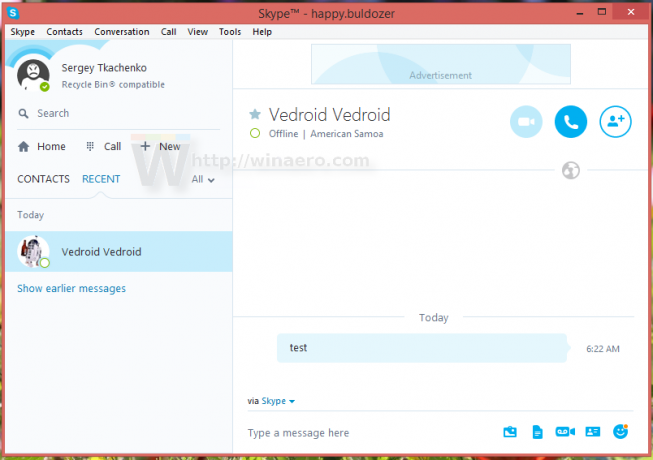
Távolítsa el a Skype-hirdetések helyőrzőit
A hirdetési helyőrzők eltávolításához tegye a következőket.
- Lépjen ki a Skype-ból.
- Nyissa meg Skype-profilmappáját. Megnyomásával érhető el Győzelem + R gyorsbillentyűket, és írja be a következőket a Futtatás mezőbe:
%appdata%\skype
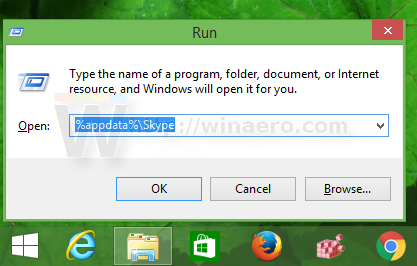
- Keresse meg a mappát a profilazonosítójával. Az én esetemben ez "Szergej. Tkachenko":

- Ebben a mappában talál egy config.xml nevű fájlt. Nyissa meg a Jegyzettömb segítségével:

- Keresse meg azt a sort, amely ezt a szöveget tartalmazza:
AdvertPlaceholder
- Módosítsa az értékét erről:
1 ehhez:
0
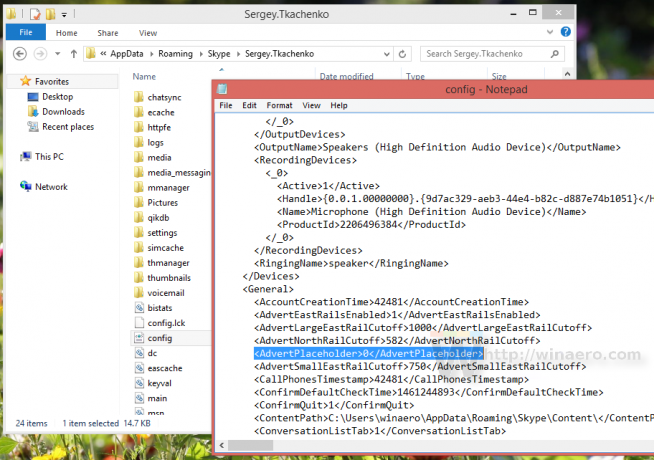 Kész vagy! Mostantól eltűnnek a hirdetési helyőrzők.
Kész vagy! Mostantól eltűnnek a hirdetési helyőrzők. 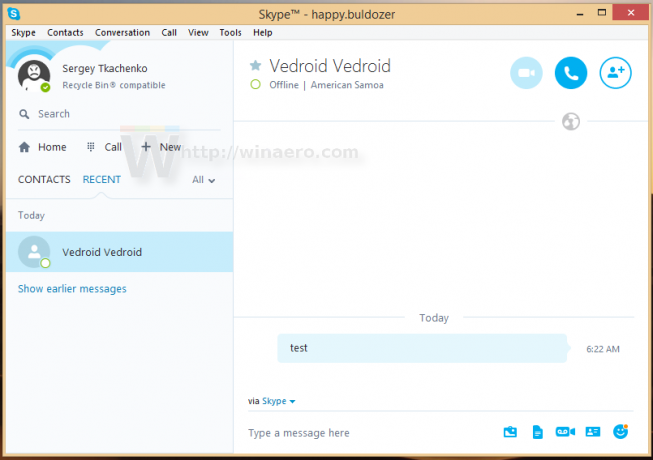
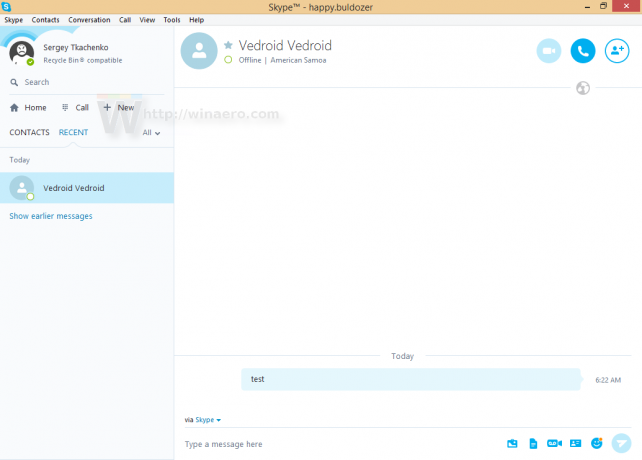 Élvezze a hirdetésmentes Skype-ot. Vegye figyelembe, hogy a Skype frissítésekor előfordulhat, hogy ez a fájl felülíródik, és előfordulhat, hogy újra meg kell tennie ezt a trükköt. Tehát vegye fel ezt az oldalt a könyvjelzők közé későbbi hivatkozás céljából.
Élvezze a hirdetésmentes Skype-ot. Vegye figyelembe, hogy a Skype frissítésekor előfordulhat, hogy ez a fájl felülíródik, és előfordulhat, hogy újra meg kell tennie ezt a trükköt. Tehát vegye fel ezt az oldalt a könyvjelzők közé későbbi hivatkozás céljából.