Elfelejtette a Windows 10 jelszavát? A visszaállítás egyszerű módjai
Elfelejtette a Windows 10 rendszergazdai jelszavát? Fiókja zárolva van a többszöri sikertelen bejelentkezési kísérletek miatt? Nem tud bejelentkezni a számítógépére, mert a felhasználói profilja sérült, vagy véletlenül letiltotta az összes fiókot? Előfordulhatnak más forgatókönyvek is, amikor vissza kell állítania a Windows-fiókjához való hozzáférést. Ebben az oktatóanyagban egyszerű módszereket mutatunk be az elfelejtett Windows 10 jelszó minimális erőfeszítéssel történő visszaállítására.
Hirdetés
Microsoft fiók
Érdemes ellenőrizni, hogy a helyreállítani kívánt fiók helyi vagy Microsoft-fiók-e. Microsoft-fiók esetén az elfelejtett jelszót online visszaállíthatja telefonjáról vagy egy másik Windows PC-ről.
Ehhez csak menjen a Microsoft jelszó-visszaállítási oldal, írja be Microsoft-fiókja e-mail címét, majd kattintson a Tovább gombra.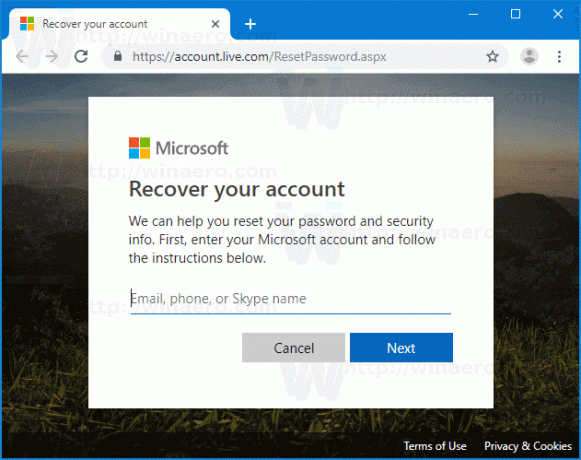
A Személyazonosság igazolása képernyőn a Microsoft egyszeri biztonsági kódot küld a fiókjához társított telefonra vagy e-mail címre.
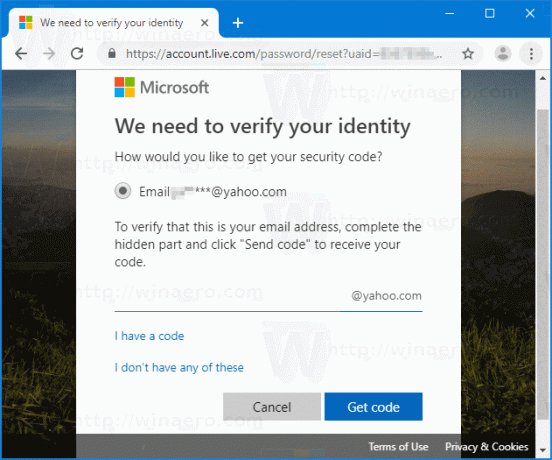
A kód megadása után új jelszót állíthat be. Ha azonban nem fér hozzá a Microsoft-fiókjában tárolt telefonhoz vagy e-mail-címhez, a fenti módszer nem fog működni. Ebben az esetben előfordulhat, hogy a PCUnlocker alkalmazást kell használnia fiókjának helyi fiókká alakításához és a rendszerhez való hozzáférés visszaszerzéséhez.
Jelszó-visszaállító lemez
Tegyük fel, hogy helyi fiókot használ a Windows 10 rendszerhez. Az elveszett helyi fiók jelszavának visszaállításának legfájdalomtalanabb módja a jelszó-visszaállító lemez használata. Jó elővigyázatossági intézkedés, ha létrehoz egy jelszó-visszaállító lemezt, mielőtt elveszítené a hozzáférést fiókjához.
Ha előre elkészített egy jelszó-visszaállító lemezt, egyszerűen csatlakoztassa a számítógép USB-portjához. Sikertelen bejelentkezési kísérlet után a bejelentkezési képernyőn a "Jelszó visszaállítása" linkre a jelszómező alatt. Csak kattintson erre a hivatkozásra a jelszó-visszaállító varázsló megjelenítéséhez, amely lehetővé teszi a jelszó egyszerű megváltoztatását.
A jelszó-visszaállító lemez legnagyobb előnye, hogy fiókonként csak egyszer kell létrehoznia, függetlenül attól, hogy hányszor módosítja jelszavát. Windows 10 Microsoft-fiókkal azonban nem működik.
A Windows 10 Fall Creators Update-től kezdve azt is megteheti adjon hozzá biztonsági kérdéseket a helyi fiókhoz. Ha legközelebb elfelejtette jelszavát, kattintson ugyanarra a "Jelszó visszaállítása" linkre a Windows bejelentkezési képernyőjén. Lehetőséget ad új jelszó létrehozására a biztonsági kérdések megválaszolásával.
PCUnlocker
Tehát elfelejtette a Windows 10 jelszavát, és a fenti helyreállítási módszerek egyike sem működik az Ön számára. Ne félj, barátom, PCUnlocker megmenti a napot! Ez a program visszaállíthatja vagy megkerülheti a helyi felhasználói jelszót, átalakíthatja a Microsoft-fiókot helyi fiókká, vagy hozzon létre egy új rendszergazdai fiókot a Windows 10 rendszeren, hogy adatok nélkül jelentkezzen vissza zárolt számítógépére veszteség.
A kezdéshez egy másik számítógépet kell használnia a PCUnlocker ISO fájl letöltéséhez. A PCUnlocker segítségével indítható USB (vagy CD) létrehozásához ajánlunk egy ingyenes programot ISO2Disc, ami nagyon könnyen használható.
Miután létrehozta a rendszerindító USB-t, folytathatja az elfelejtett Windows 10 jelszó visszaállítását a zárolt számítógépen. Csatlakoztassa az USB-porthoz, és meg kell nyomnia egy bizonyos billentyűt (a számítógéptől függően DEL, ESC, F12, F11, F10 vagy F2 lehet), hogy közvetlenül a számítógép bekapcsolása után hozzáférjen a rendszerindító menühöz. Ha ott van, válassza az USB-meghajtóról való rendszerindítást.
Miután az élő környezet betöltődött a memóriába, a PCUnlocker automatikusan elindul, és a képernyőn megjelenik a felhasználói fiókok listája. Keresse meg a helyreállítani kívánt fiókot, majd kattintson a gombra Jelszó visszaállítása gomb.
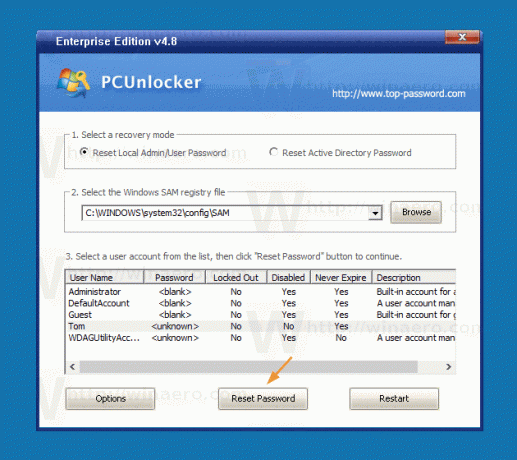
Amikor a rendszer új jelszó megadására kéri, állítson be egy jelszót, hogy soha többé ne felejtse el, és kattintson a gombra rendben. Ha a kiválasztott helyi fiók egy Microsoft-fiókhoz volt kapcsolva, ez a lépés a Microsoft-fiókot is visszakonvertálja helyi felhasználóvá.
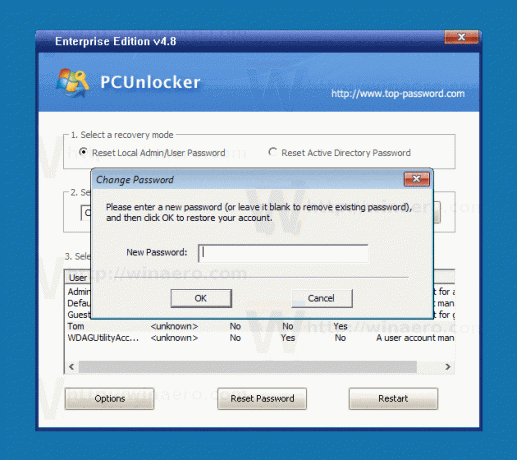
Ezenkívül rákattinthat a Lehetőségek gombot a bal alsó sarokban az egyéb funkciók eléréséhez: hozzon létre egy új helyi rendszergazdai fiókot, hagyja ki a jelszót alaphelyzetbe állítás nélkül, keresse meg az elveszett Windows és Office termékkulcsot, biztonsági mentést stb.

Ha végzett, csak indítsa újra, és húzza ki az USB-meghajtót, és már mehet is.
A Windows 10 visszaállítása az előző állapotba
A Windows 10 rendszerű számítógépen végrehajtott módosítások visszaállíthatók a rendszer-visszaállítás végrehajtásával. Ha problémát tapasztal a Windows-fiókjával, egyszerűen állítsa vissza számítógépét egy korábbi biztonsági mentési pontra egy olyan régi jelszóval, amelyet megjegyez.
Ehhez indítsa el a számítógépet a Windows 10 telepítési adathordozójával. A Windows telepítőképernyőjén válassza ki a nyelvi beállításokat, majd kattintson a "Javítsd meg a számítógépedet". 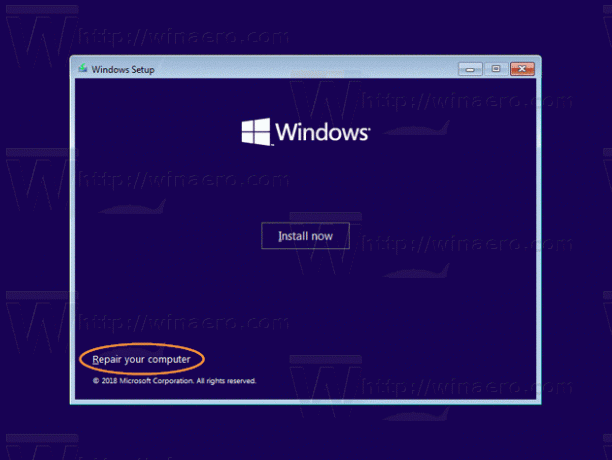 Navigáljon ide Hibaelhárítás -> Rendszer-visszaállítás.
Navigáljon ide Hibaelhárítás -> Rendszer-visszaállítás.
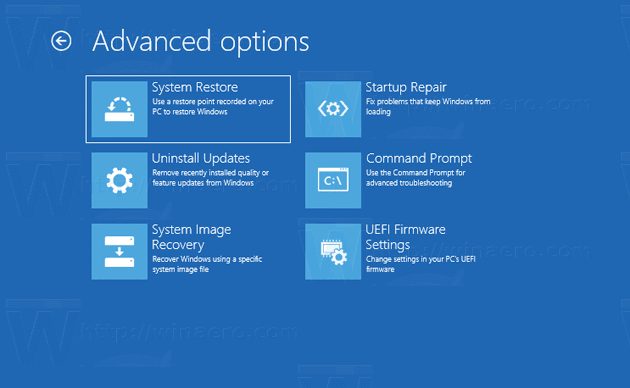
Kövesse a képernyőn megjelenő utasításokat, és válassza ki a visszaállítási pontot egy régi jelszóval, amelyre még emlékszik, majd kattintson a gombra Következő.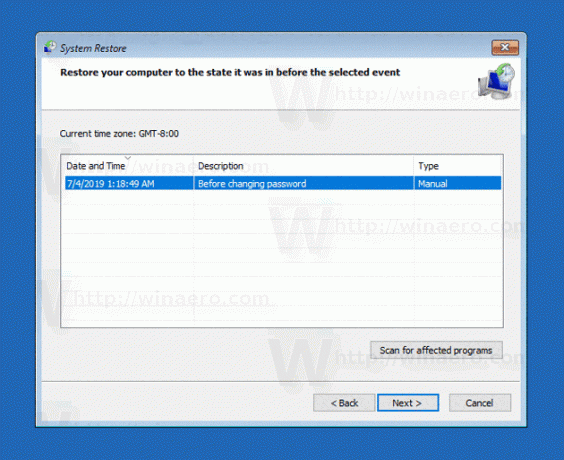
A visszaállítás befejezése után képesnek kell lennie bejelentkezni a rendszerre, és hozzáférni a programokhoz és fájlokhoz.
Következtetés
A fenti módszereken kívül az elfelejtett Windows 10 jelszó visszaállítására szolgáló módszerek használatával is megteheti a ragadós billentyűk kihasználják vagy a hasonló Utilman.exe trükk, de az eljárás kissé bonyolult. Bárki, aki fizikailag hozzáfér a számítógépéhez, betörhet a fiókjába. Bármilyen jelszó-visszaállítási feltörés megelőzése érdekében engedélyezheti a BitLockert a rendszermeghajtón, és zárolhatja a rendszerindítási sorrendet a BIOS/UEFI-ben, hogy mások ne tudjanak CD-ről/USB-ről indítani az Ön engedélye nélkül.

