A fájlok és mappák visszafejtése az EFS használatával a Windows 10 rendszerben
Legutóbbi cikkünkben áttekintettük, hogyan lehet titkosítani egy fájlt vagy mappát a Windows 10 rendszerben az EFS használatával. Ma látni fogjuk, hogyan lehet visszafejteni adatait. Ezt megteheti a File Explorer alkalmazással vagy a cipher.exe parancssori eszközzel.
Hirdetés
Titkosító fájlrendszer (EFS)
A Windows számos verziója tartalmaz egy fejlett biztonsági funkciót, a titkosító fájlrendszert (EFS). Lehetővé teszi a felhasználó számára, hogy titkosítva tárolja a fájlokat és mappákat, így védve lesz a nem kívánt hozzáféréstől. Más felhasználói fiókok nem férhetnek hozzá az Ön titkosított fájljaihoz, sem a hálózatról, sem egy másik operációs rendszerről való rendszerindítás és az adott mappához való hozzáférés révén. Ez a Windowsban elérhető legerősebb védelem az egyes fájlok és mappák védelmére a teljes meghajtó titkosítása nélkül.
Ha egy mappa vagy fájl titkosítva van az Encrypting File System (EFS) használatával, a Fájlkezelő alkalmazás jelenik meg egy lakat fedő ikon egy ilyen fájlhoz vagy mappához.

Amikor titkosít egy mappát, a mappába mentett új fájlok automatikusan titkosításra kerülnek.
Megjegyzés: A titkosítás le lesz tiltva egy mappánál, ha Ön borogatás rá, helyezze át egy ZIP archívum, vagy másolja egy olyan helyre, amely nem támogatja az NTFS EFS-titkosítást.
Amikor titkosít egy fájlt vagy mappát, a rendszer felkérheti, hogy készítsen biztonsági másolatot a fájl titkosítási kulcsáról, hogy elkerülje a titkosított adatokhoz való végleges hozzáférés elvesztését.

Referenciaként lásd
Fájlok és mappák titkosítása az EFS használatával a Windows 10 rendszerben
Íme néhány módszer, amellyel visszafejtheti titkosított fájljait. Tekintsük át őket.
Fájl vagy mappa visszafejtése Windows 10 rendszerben, csináld a következőt.
- Kattintson a jobb gombbal a visszafejteni kívánt fájlra vagy mappára a File Explorerben.
- Válassza ki Fájlok tulajdonjoga a helyi menüből.
- Válassza ki Személyes.
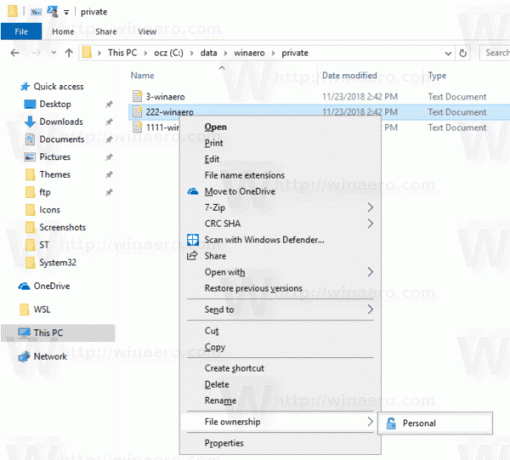
A kiválasztott elem most visszafejtésre került.
A fájlok és mappák visszafejtése a Speciális tulajdonságok segítségével
- Kattintson a jobb gombbal a titkosított fájlra vagy mappára, és válassza ki Tulajdonságok a helyi menüből. Lát A fájlok vagy mappa tulajdonságainak gyors megnyitása a Windows Fájlkezelőben.
- A Tulajdonságok párbeszédpanelen kattintson a Fejlett gombot a Tábornok lapon.
- Kapcsolja ki a „Tartalom titkosítása az adatok biztonsága érdekében” opciót.

- Ha a rendszer kéri, válassza ki valamelyiket Csak erre a mappára alkalmazza a módosításokat vagy Alkalmazza a módosításokat erre a mappára, almappákra és fájlokra aszerint, amit akarsz.
Kész vagy.
Fájl vagy mappa dekódolása a parancssor használatával
- Nyisson meg egy új parancssort
- Egy mappa visszafejtéséhez írja be a következő parancsot:
titkosítás /d "a mappád teljes elérési útja". - Az almappákat és fájlokat tartalmazó mappa visszafejtéséhez írja be:
titkosítás /d /s:"mappa teljes elérési útja". - Egyetlen fájl titkosításához futtassa a parancsot
titkosítás /d "a fájl teljes elérési útja".
Példa:
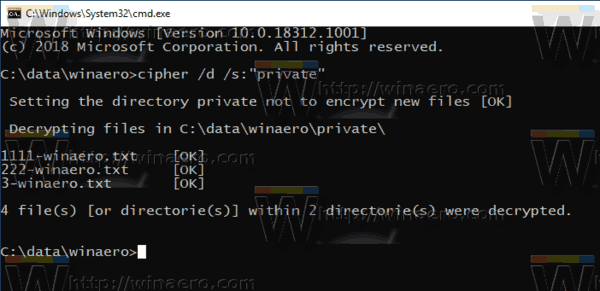
Ez az.
Érdekes cikkek:
- Titkosítási és visszafejtési parancsok hozzáadása a Windows 10 jobb gombbal történő menüjéhez
- Biztonságosan törölje a szabad helyet a Windows rendszerben harmadik féltől származó eszközök nélkül
- Az offline fájlok gyorsítótárának titkosítása a Windows 10 rendszerben
