Dátum és idő parancsikon létrehozása a Windows 10 rendszerben
A Windows 10 rendszerben kétféleképpen kezelheti a dátumot és az időt. Az egyik a klasszikus dátum- és időkisalkalmazás a Vezérlőpulton. Egy másik a modern Beállítások oldal. Ebben a cikkben látni fogjuk, hogyan hozhat létre parancsikont a dátum- és időbeállítások gyors megnyitásához.
Hirdetés
A Windows 10 egy új naptárral rendelkezik, amely akár három óra különböző időzónákban. A naptár panel is megjelenhet napirendjét. A további órák hasznosak lehetnek azok számára, akiknek más helyeken kell nyomon követniük az időt különböző időzónák. Ha gyakran módosítja ezeket a beállításokat (például sokat utazik), célszerű létrehozni egy parancsikont a megfelelő beállításokhoz. Létrehozhatja a Dátum és Idő parancsikont mindkettőhöz - a Beállítások oldal és a klasszikus vezérlőpult kisalkalmazás. Íme, hogyan.
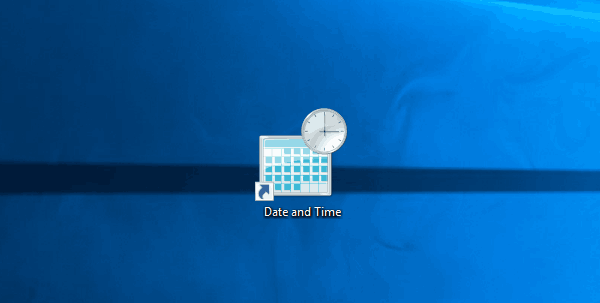
A Dátum és idő parancsikon létrehozása a Windows 10 rendszerben, csináld a következőt.
- Kattintson a jobb gombbal az Asztalra, és válassza az Új - Parancsikon lehetőséget a helyi menüből:

- Az elemmező helyére írja be vagy másolja be a következő parancsok egyikét.
A klasszikus dátum és idő kisalkalmazás megnyitásához használja ezt a parancsot:rundll32.exe shell32.dll, Control_RunDLL timedate.cpl,, 0


A következő parancs közvetlenül megnyitja a Beállítások oldalt:explorer.exe ms-beállítások: dátum és idő
Lásd a következő képernyőképet:
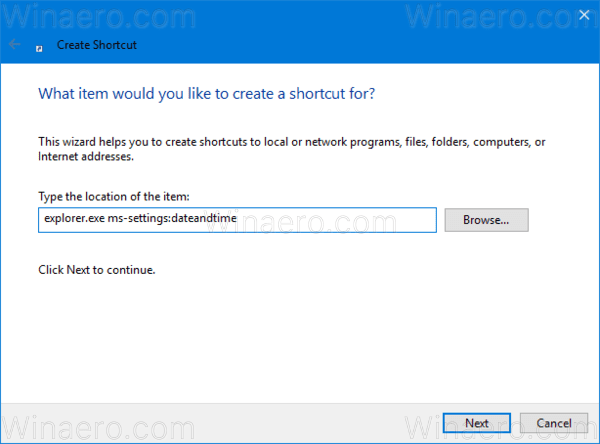

- Nevezze el a parancsikont, ahogy akarja. Bármilyen nevet használhat.

- Kattintson a jobb gombbal a létrehozott parancsikonra, és állítsa be a kívánt ikont a tulajdonságokban az alábbiak szerint. Tipp: A megfelelő ikont a következő fájlban találja:
%SystemRoot%\system32\timedate.cpl
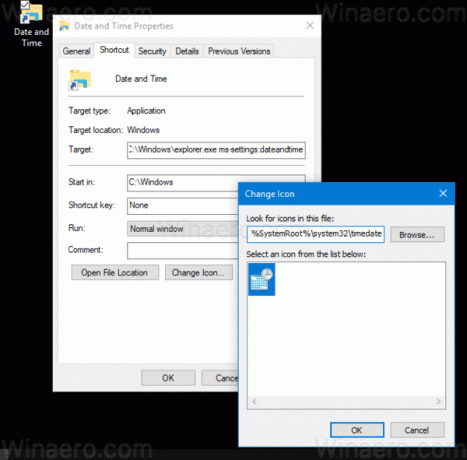
Most ezt a parancsikont bármely kényelmes helyre áthelyezheti, rögzítse a tálcára vagy a Start menüre,add hozzá az Összes alkalmazáshoz vagy add hozzá a Gyorsindításhoz (lásd, hogyan kell engedélyezze a Gyorsindítást). Te is hozzárendel egy globális gyorsbillentyűt a parancsikonjára pl. Ctrl+Shift+D.
