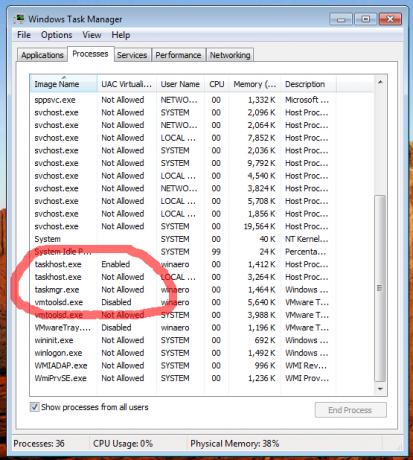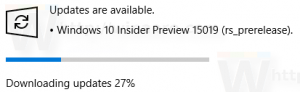Hogyan ellenőrizhető, hogy egy folyamat rendszergazdaként (emelt szintű) fut-e a Windows rendszerben
Amióta a Windows Vista bevezette a felhasználói fiókok felügyeletét, időnként szükség volt bizonyos programok futtatására rendszergazdaként bizonyos funkciók elvégzéséhez. Ha az UAC-beállítás a legmagasabb szintre van állítva a Windows rendszerben, akkor az alkalmazás rendszergazdaként történő megnyitásakor UAC-kérést kap. De ha az UAC beállítása alacsonyabb, az aláírt Windows EXE-ek csendben emelkednek. Ezenkívül vannak olyan ütemezett feladatok, amelyek rendszergazdaként futnak, és akár Ön is megteheti Hozzon létre saját parancsikonokat, amelyek emelt szinten futnak de nem kapja meg nekik az UAC promptot. Ebben a cikkben megtudjuk, hogyan állapíthatjuk meg, hogy egy folyamat rendszergazdaként fut-e.
Windows 10/Windows 8.1/Windows 8 Feladatkezelő használata
- Indítsa el a Feladatkezelőt, és váltson a Részletek lapra.
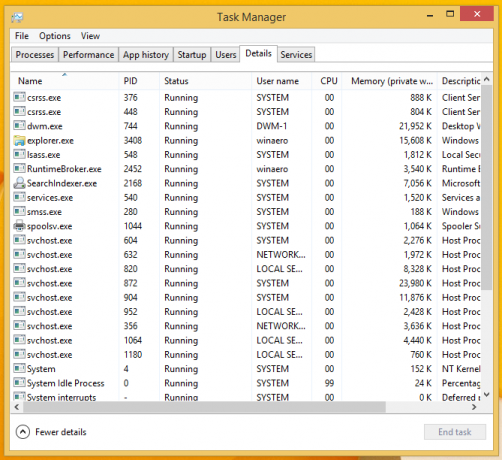
- Az új Feladatkezelőben van egy "Emellett" nevű oszlop, amely közvetlenül tájékoztatja Önt, hogy mely folyamatok futnak rendszergazdaként. Az emelt oszlop engedélyezéséhez kattintson jobb gombbal bármelyik meglévő oszlopra, majd kattintson az Oszlopok kiválasztása parancsra.
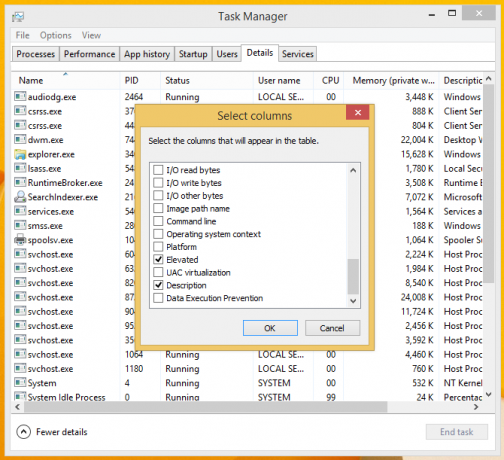 Jelölje be az „Emellett” nevűt, majd kattintson az OK gombra.
Jelölje be az „Emellett” nevűt, majd kattintson az OK gombra. - Az emelt szintű oszlopban „Igen” feliratú folyamatok azok, amelyek rendszergazdaként futnak.

Windows 7 vagy Windows Vista Feladatkezelő használata
- Nyissa meg a klasszikus Feladatkezelőt, és váltson a Folyamatok lapra.

- Kattintson a „Minden felhasználó folyamatainak megjelenítése” elemre, és erősítse meg az UAC-kérést az Igen gombra kattintva.
- A klasszikus Feladatkezelőnek nincs „Emellett” nevű oszlopa, de van UAC virtualizációs oszlopa. Kattintson a Nézet menü -> Oszlopok kiválasztása... és jelölje be a Felhasználói fiókok felügyelete (UAC) virtualizációját.
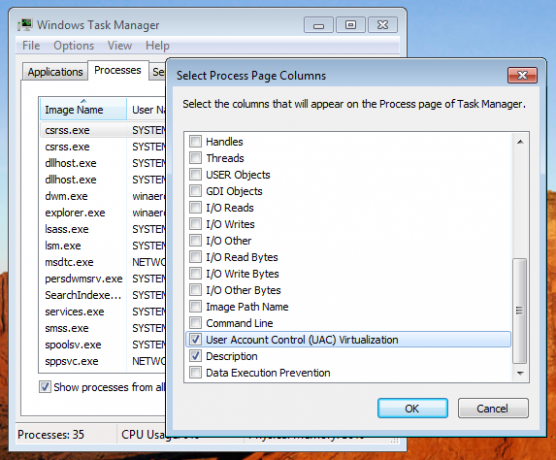
- Ha a folyamat emelt szinten fut, a „Not Allowed” felirat jelenik meg az UAC virtualizáció oszlopában.