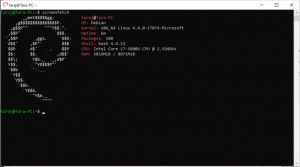A Windows Store gyorsítótár visszaállítása a Windows 10 rendszerben (Microsoft Store)
A Windows Store gyorsítótár visszaállítása a Windows 10 rendszerben (Microsoft Store)
A Windows Store alkalmazás lehetővé teszi az univerzális alkalmazások telepítését és frissítését a Windows 10 rendszerben. A Store-nak köszönhetően az alkalmazások egy kattintással telepíthetők. Alapértelmezés szerint a Windows Store az alkalmazások automatikus frissítésére van beállítva. Gyorsítótáraz néhány részletet a telepített és elérhető alkalmazásokról, hogy felgyorsítsa a böngészést, és javítsa az Áruház alkalmazás válaszkészségét. Előfordulhat azonban, hogy a Store alkalmazás nem frissíti az alkalmazásokat, vagy előfordulhat, hogy nem tud új alkalmazásokat telepíteni. Ilyen esetben vissza kell állítania a Windows Store gyorsítótárat.

Ha problémái vannak a telepítéssel ill Store-alkalmazások frissítése Windows 10 rendszerben, a legtöbb esetben egy sérült Store gyorsítótár okozza. A visszaállításhoz a következőket kell tennie.
Hirdetés
A Windows Store gyorsítótár visszaállítása a Windows 10 rendszerben
- nyomja meg Győzelem + R gombokat a billentyűzeten a Futtatás párbeszédpanel megnyitásához.
Tipp: Lásd a Parancsikonok a Windows (Win) billentyűvel, amelyeket minden Windows 10 felhasználónak tudnia kell - Írja be a következőket a Futtatás mezőbe:
wsreset
- Nyomja meg az Enter billentyűt a billentyűzeten.
A WSreset eszköz megtisztítja a Store gyorsítótárat. Ez eltarthat néhány percig, ezért légy türelmes. Ezt követően újra megnyílik a Windows Store, és újra frissítheti vagy telepítheti alkalmazásait.
Alternatív megoldásként használhatja a Beállítások alkalmazást a Microsoft Store visszaállításához. Ezzel a gyorsítótárat is javítja. Ez a lehetőség a Windows 10 1903-as és újabb verzióitól kezdve érhető el.
Állítsa vissza a Microsoft Store gyorsítótárat a Beállításokban
- Nyissa meg a Beállítások kb.
- Nyissa meg az Alkalmazások > Alkalmazások és funkciók oldalt.
- A jobb oldalon keresse meg a Microsoft Store alkalmazást, és kattintson rá a kiválasztáshoz.
- Kattintson a Haladó beállítások a kijelölésben megjelenő linkre.

- A következő oldalon kattintson a Visszaállítás gombot a Microsoft Store és a gyorsítótár visszaállításához.

Ez visszaállítja a gyorsítótárat, és megoldja az alkalmazásokkal kapcsolatos problémákat.
Végül manuálisan is visszaállíthatja a Microsoft Store alkalmazást a gyorsítótár mappájának eltávolításával. Ez a mappa rejtett, ezért a rejtett fájlokat és mappákat láthatóvá kell tenni a File Explorerben. Kövesse az alábbi lépéseket.
Állítsa vissza a Store App Cache manuálisan
- Nyissa meg a File Explorert.
- Engedélyezze a Mutasd a rejtett fájlokat opció a Kilátás lapon.

- Most illessze be a következőket a File Explorer címsorába:
%LocalAppData%\Packages\Microsoft. WindowsStore_8wekyb3d8bbwe\LocalState.
- Itt látnia kell egy nevű mappát Gyorsítótár. Nevezze át erre Cache.bak.

- Most manuálisan hozza létre a Gyorsítótár mappát. Most megvan a Gyorsítótár és Cache.bak mappákat.

- Indítsa újra a Windows 10-et.
Előfordulhat, hogy a fenti módszerek nem építik újra a Store gyorsítótárat egyes harmadik féltől származó univerzális alkalmazásokhoz. Ha alaphelyzetbe állítja az Áruház gyorsítótárát, de egyes univerzális alkalmazások továbbra is problémákat okoznak, megpróbálhatja manuálisan visszaállítani a gyorsítótárat. Íme, hogyan.
Állítsa vissza az Áruház gyorsítótárát az egyes alkalmazásokhoz
- Nyisson meg egy emelt parancssor.
- Írja be a következő parancsot:
wmic felhasználói fiók get name, sid
A parancs kimenetében jegyezze fel a felhasználói fiókjához tartozó SID értéket:

- Nyisd ki Rendszerleíróadatbázis-szerkesztő.
- Lépjen a következő regisztrációs útvonalra:
HKEY_LOCAL_MACHINE\SOFTWARE\Microsoft\Windows\CurrentVersion\Appx\AppxAllUserStore
Tipp: Lásd hogyan lehet egy kattintással a kívánt rendszerleíró kulcsra ugrani.
- Törölje azt az alkulcsot, amelynek nevében szerepel a SID érték:

- Indítsa újra a Windows 10-et.
Ez az.