A tálca automatikus elrejtésének engedélyezése a Windows 11 rendszerben
A Windows 11 rendszerben engedélyezheti a tálca automatikus elrejtését. Amint elveszti a fókuszt, a képernyő szélén egy apró vonalra csökken.
Hirdetés
A Windows 11 számos vizuális változást és újratervezést tartalmaz, amelyek modernebbé és egységesebbé teszik az operációs rendszert. Sajnos a jobb megjelenés nagy hátránya, hogy újra kell képezni az "izommemóriát", és meg kell tanulni, hol találhat különböző beállításokat.
A Microsoft új operációs rendszere egy vadonatúj beállítási alkalmazást tartalmaz áthelyezett részekkel, friss dizájnelemekkel és frissített logikával. Egy rendszeres felhasználó számára egy ilyen radikális változtatás problémákat okozhat a népszerű beállítások megtalálásában.
A Windows 10 rendszerben a tálca automatikus elrejtésének engedélyezése mindössze két kattintásnyira van. Csak kattintson a jobb gombbal a tálcára, válassza ki a Tálca beállításait, majd engedélyezze a Tálca automatikus elrejtése lehetőséget. A Windows 11 rendszerben azonban a dolgok egy kicsit másképp működnek. Íme, mit kell tennie a tálca automatikus elrejtésének bekapcsolásához a Windows 11 rendszerben.
Ez a cikk bemutatja, hogyan engedélyezheti vagy tilthatja le a tálca automatikus elrejtését a Windows 11 rendszerben.
A tálca automatikus elrejtése a Windows 11 rendszerben
- Nyisd ki Windows beállítások használni a Győzelem + én parancsikont vagy a Start menüt. Tipp: Megteheti adjon hozzá egy Beállítások parancsikont a Start menü jobb alsó sarkában, a tápellátás menü mellett.
- Nyissa meg a Személyre szabás szakaszban, majd kattintson Tálca.
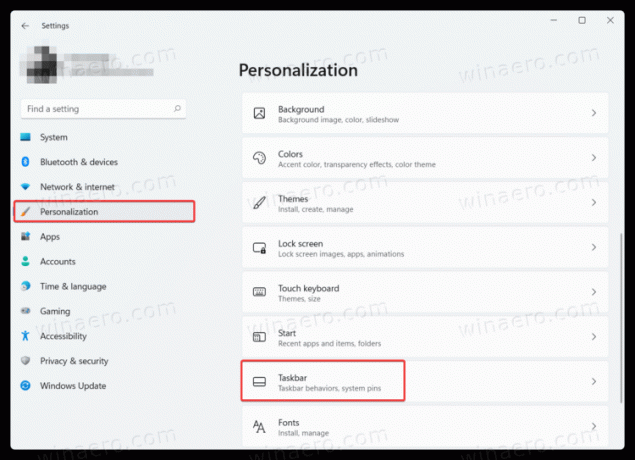
- Ezt a részt gyorsabban is megnyithatja, ha jobb gombbal a tálcára kattint, és kiválasztja Tálca beállításai.

- Találd meg Tálca viselkedései opciót, és kattintson rá.
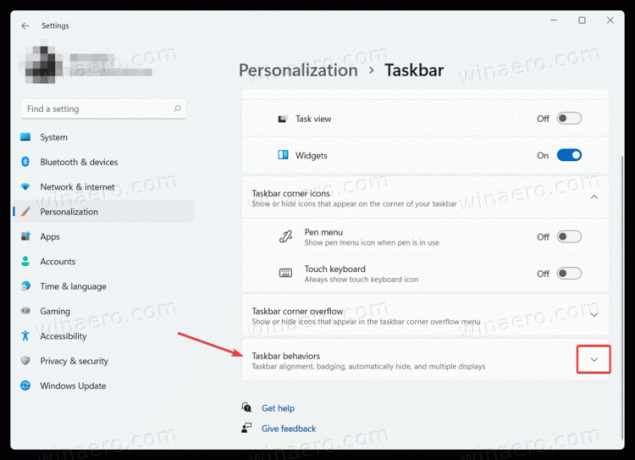
- Helyezzen pipát a mellett A tálca automatikus elrejtése. Tipp: Ebben a részben azt is megteheti tiltsa le a középső tálcát a Windows 11 rendszerben ha nem tetszik a Windows 11 alapértelmezett megjelenése.
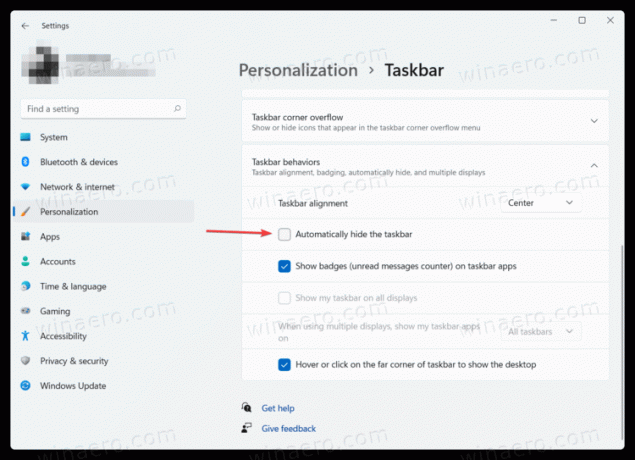
Így engedélyezheti a tálca automatikus elrejtését a Windows 11 rendszerben. A rejtett tálca visszaállításához tegye a következők egyikét:
- Vigye az egérmutatót a képernyő alsó széle fölé. Ha a kurzort máshová helyezi, a Windows 11 elmozdítja a tálcát a látómezőből.
- megnyomni a Győzelem + T kulcsok.
- Érintőképernyőn csúsztassa ujját befelé a képernyő szélétől ahol a tálca található.
Tiltsa le a tálca automatikus elrejtését a Windows 11 rendszerben
Ha nem tetszik, hogy a Windows 11 tálcája automatikusan elrejtőzik, a következőképpen kapcsolhatja ki a tálca automatikus elrejtését a Windows 11 rendszerben. Dióhéjban az eljárás megegyezik az előzővel.
- Nyissa meg a Windows beállításait, majd lépjen a Személyre szabás szakasz.
- Kattintson a Tálca belépés.
- Kattintson Tálca viselkedései.
- Törölje a pipát a A tálca automatikus elrejtése választási lehetőség.

Ez az.

