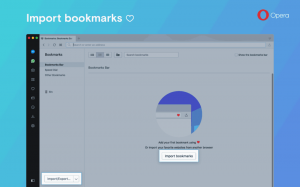A Windows 11 telepítése helyi fiókkal
Így telepítheti a Windows 11-et helyi fiókkal, és kihagyhatja a Microsoft-fiókra vonatkozó követelményt. Alapértelmezés szerint ez utóbbit kényszeríti ki, ha csatlakoztatta az eszközt az internethez. Ha azonban nem ez a terve, megkerülheti a betartatást, és beállíthatja a Windows 11-et egy hagyományos fióktípussal.
Hirdetés
Mielőtt folytatná, gondolja át, miben különbözik az egyik fióktípus a másiktól.
A modern Windows-verziók lehetővé teszik a felhasználó számára, hogy két különböző típusú fiókkal dolgozzon. Alapértelmezés szerint az operációs rendszer felajánlja a Microsoft-fiók használatát. Ez egy online fiók, amely a Microsoft saját szolgáltatásaihoz és alkalmazásaihoz csatlakozik, és olyan extra funkciókat hoz a felhasználók kezébe, mint a OneDrive, az Office 365 és a szinkronizálás beállítása. Microsoft-fiók debütált a Windows 8-ban/
A helyi fiók meglehetősen korlátozott. Ez egy klasszikus fióktípus, amely régóta elérhető volt az operációs rendszer régebbi kiadásaiban. Beépített online szolgáltatással nem használható, de üres jelszót használhat, nem igényel PIN kódot. Sok felhasználó azonban továbbra is ezt a hagyományos bejelentkezési módot részesíti előnyben.
Ez a bejegyzés három különböző módszert mutat be a Windows 11 helyi fiókkal történő telepítéséhez.
Telepítse a Windows 11-et helyi fiókkal
- Futtassa a beállítást rendszerindító adathordozóról, például USB-meghajtóról.
- Kövesse a képernyőn megjelenő utasításokat, amíg el nem éri a Fiókoldal.

- Ban,-ben e-mailben, telefonon vagy Skype-fiókban, írjon be egy nem létező címet. Azt tanácsolom, hogy lépjen be
[email protected]mint a legrövidebb megfelelő sorozat.
- Kattintson Következő, és adjon meg bármilyen jelszót. Ismét csak egyszerűen gépelhet
1és nyomja meg az Entert.
- A Windows 11 megjeleníti a „Hoppá, valami hiba történt” oldalt. Kattintson Következő itt.

- Voila, a rendszer felkéri, hogy telepítse a Windows 11-et helyi fiókkal!

Ez a legegyszerűbb és leggyorsabb módja az operációs rendszer beállításának Microsoft-fiók létrehozása nélkül. Azonban nem csak így használhatja. Van még egy pár.
Válassza le az internetkapcsolatot
Ez nyilvánvaló, ha egyszerűen leválaszthatja az internetet, és megakadályozhatja, hogy a Windows 11 Microsoft-fiókot hozzon létre. Ne feledje azonban, hogy ezt meg kell tenni mielőtt az OOBE elindulna. Ellenkező esetben az operációs rendszer emlékezni fog arra, hogy a kapcsolat elérhető volt. Folyamatosan kérni fogja, hogy csatlakozzon újra az internethez, és folytassa a Microsoft-fiókkal.
Végül egy másik módszer egy speciális válaszfájl létrehozása, autounattend.xml.
Válaszfájl használata a Windows 11 telepítéséhez Microsoft-fiók nélkül
Az alábbi autounattend.xml fájlt a rendszerindító USB-meghajtó vagy kép gyökerébe helyezheti, így az elvégzi a következő feladatokat.
- Lehetővé teszi a Windows kiadás kiválasztását
- Hajtsa végre a lemezkezelést
- Csatlakozzon egy hálózathoz
- Adja meg a kívánt jelszót egy helyi fiókhoz (de ezt kihagyhatja)
- Állítsa be az időzónát.
A használható minta konfigurációs fájl a következőképpen néz ki.
1.0 utf-8?>0409:00000409/InputLocale> HU-US HU-US HU-US HU-US igaz 3 Helyi felhasználó rendszergazdai jogosultságokkal Felhasználó Rendszergazdák Felhasználó Felhasználó
Ez a fájl a Windows 11 angol verziójához készült, és telepíti az angol (USA) területi beállítást.
A legjobb benne az, hogy automatikusan telepíti a Windows 11-et a helyi fiók nevezett Felhasználó. Ennek lesz rendszergazdai jogosultságokat, és alapértelmezés szerint nem lesz jelszava.
A telepítés során meg kell adnia, de egyszerűen kattintson rá Következő vagy nyomja meg a Belép kulcsot, és folytassa anélkül.
Letöltheti a fenti fájlt ennek a linknek a segítségével.
Bontsa ki, és tegye oda, ahol a telepítő adathordozó Boot és EFI mappája van, pl. a meghajtó gyökeréhez.
Ez az.