A Snap elrendezések letiltása a Maximális gombhoz a Windows 11 rendszerben
Ha bosszantónak találja, letilthatja a Snap Layouts funkciót a maximalizálás gombhoz a Windows 11 rendszerben. A Windows Snapping funkció nem kizárólagos az operációs rendszerben, de az Elrendezések előugró ablak a Windows 11 új funkciója.
Hirdetés
Az ablakpattintó funkció lehetővé teszi a felhasználó számára a nyitott ablakok és alkalmazások átméretezését és átrendezését a képernyőn. A javítás érdekében a Microsoft hozzáadott egy leíró ablakot, amely lehetővé teszi a megnyitott alkalmazások gyors átrendezését a négy sablon valamelyikével.
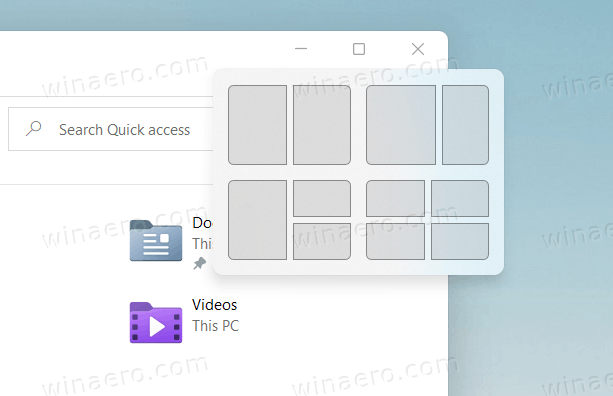
Ezek közé tartozik:
- két egyenlő területen elhelyezett ablakok.
- két ablak egymás mellett, a bal oldali ablak szélesebb, mint a jobb oldali.
- egy hatalmas ablak a bal oldalon és két függőlegesen elhelyezett ablak a jobb oldalon.
- négy ablakból álló egyenlő méretű rács.
A pillanatnyi elrendezések automatikusan megjelennek, ha az egérmutatót az ablak nagyítás gombja fölé viszi.
Ez a bejegyzés bemutatja, hogyan lehet letiltani az azonnali elrendezések előugró ablakát a nagyítás gombhoz a Windows 11 rendszerben. Ez egy felhasználónkénti opció.
Tiltsa le a Snap Layouts for Maximize Button for Windows 11 rendszerben
- Nyissa meg a Beállítások alkalmazást a Start menüből vagy a Győzelem + én gyorsbillentyű.
- Lépjen a Rendszer > Multitasking menüpontra.
- A jobb oldalon kapcsolja ki (törölje a pipát) a Rögzítő elrendezések megjelenítése, amikor az egérmutatót az ablak nagyítási gombja fölé viszem a kirepülő előugró ablak letiltásához.
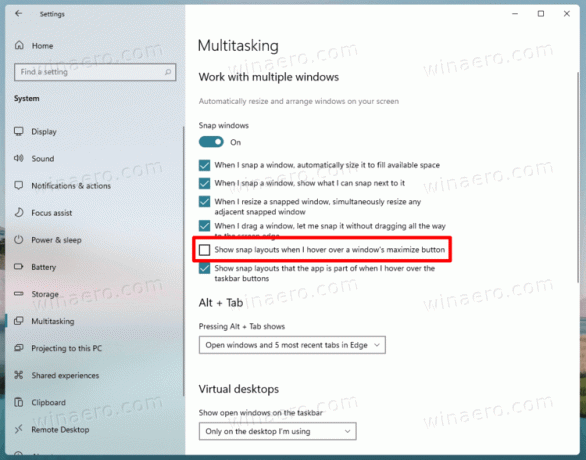
- Most bezárhatja a Beállítások alkalmazást.
Kész vagy. A rögzítési javaslat azonnal letiltásra kerül felhasználói fiókjában a Windows 11 rendszerben.
Ugyanezekkel a lépésekkel gyorsan újra engedélyezheti. Csináld az alábbiak szerint.
A Snap Layouts javaslat engedélyezése a nagyítás gombhoz
- nyomja meg Győzelem + én a Beállítások megnyitásához.
- Kattintson Rendszer.
- Válassza ki Többfeladatos bal oldalon.
- A jobb oldali ablaktáblában jelölje be a Rögzítő elrendezések megjelenítése, amikor az egérmutatót az ablak nagyítási gombja fölé viszem aktiválási lehetőséget.
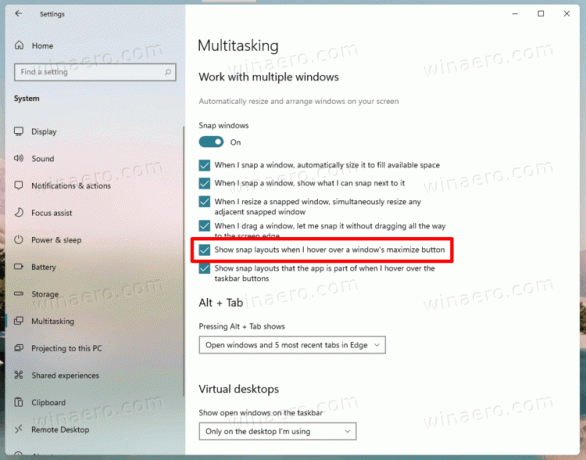
- Most már biztonságosan bezárhatja a Beállításokat, ha nincs más feladata.
Kész!
Végül érdemes lehet módosítani a beállításjegyzékben. Készítettem néhány fájlt is, amelyeket közvetlenül letölthet és használhat.
Kapcsolja ki a Snap Flyout Suggestion funkciót a beállításjegyzékben
A snap elrendezési lehetőségeket a alatt találja meg a regisztrációs útvonalat követve: HKEY_CURRENT_USER\Software\Microsoft\Windows\CurrentVersion\Explorer\Advanced. Itt vagy módosítania kell, vagy létre kell hoznia egy új 32 bites duplaszó-értéket EnableSnapAssistFlyout.
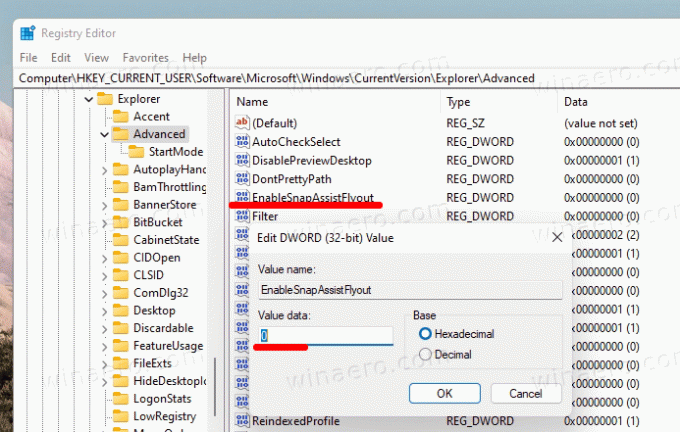
A következő értékek egyikére állíthatja be.
0 = Letiltás1 = Engedélyezés
Nyilvánvalóan engedélyezve Snap flyout nincs hatással, ha a Snap Assist funkció le van tiltva a Windows 11 rendszeren. Tehát, hogy 100%-ban működjön, ellenőrizze, hogy a WindowArrangementActive karakterlánc (REG_SZ) értéke egyenlő 1 a következő kulcs alatt.
[HKEY_CURRENT_USER\Control Panel\Desktop]"WindowArrangementActive"="1"
Töltse le a használatra kész rendszerleíró fájlokat
Töltse le a következő ZIP archívumot két REG fájllal.
Töltse le a ZIP archívumot
Miután letöltötte, csomagolja ki a fájlokat tetszőleges mappába. Biztonságosan elhelyezheti őket az asztalon. Az első fájl, Tiltsa le a raszter-elrendezések megjelenítését a nagyítás gombhoz a Windows 11.reg rendszeren kikapcsolja a funkciót.
A második, Engedélyezze a raszter elrendezések megjelenítését a nagyítás gombhoz a Windows 11.reg rendszeren, visszaállítja a kirepülő hegyet.
Míg a Beállítások alkalmazás azonnal alkalmazza a módosításokat, a rendszerleíró adatbázis szerkesztése esetén újra kell indítania vagy ki kell jelentkeznie felhasználói fiókjából a módosítás alkalmazásához.


