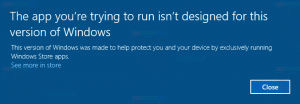Egyszerre tiltsa le a Live Tiles szolgáltatást a Windows 10 Start menüjében
A Windows 10 a dobozból kiindulva lehetővé teszi az élő csempék letiltását a rögzített univerzális alkalmazásokhoz, ha jobb kattintással rájuk kattint, és kiválasztja a megfelelő lehetőséget a helyi menüből. A felhasználónak külön-külön le kell tiltania az Élő csempék értesítéseit minden rögzített csempénél. Ha egyszerre szeretne megszabadulni az összes rögzített alkalmazás élő csempéjétől, és meg akarja akadályozni, hogy az új rögzített alkalmazások élő csempéket kapjanak, itt van egy trükk, amely ezt a feladatot elvégzi Ön helyett.
Hirdetés
Alapértelmezés szerint az Élő csempe lehetőség letiltásához egy alkalmazásnál a Windows 10 Start menüjében kattintson rá jobb gombbal, és válassza a Tovább -> Élő csempe kikapcsolása lehetőséget. Lásd a következő képernyőképet:

Még az alapértelmezett beállítás mellett is sok élő csempe található a Start menüben. Feleslegesen időt és sok kattintást igényel az élő csempék letiltása minden egyes alkalmazásnál. Az idő megtakarítása érdekében alkalmazhat egy beállítást a rendszerleíró adatbázisban, amely egyszerre letiltja őket.
Egyszerre tiltsa le a Live Tiles szolgáltatást a Windows 10 Start menüjében
Csináld az alábbiak szerint.
- nyomja meg Győzelem + R gombokat a billentyűzeten, és írja be:
gpedit.msc
Nyomd meg az Entert.

- Megnyílik a Csoportházirend-szerkesztő.

- Nyissa meg a Helyi számítógépházirend → Felhasználói konfiguráció → Felügyeleti sablonok → Start menü és Tálca → Értesítések menüpontját.
- Ott kattintson duplán az opcióra Kapcsolja ki a csempeértesítéseket.

- A következő párbeszédpanelen engedélyezze ezt az opciót, és kész:
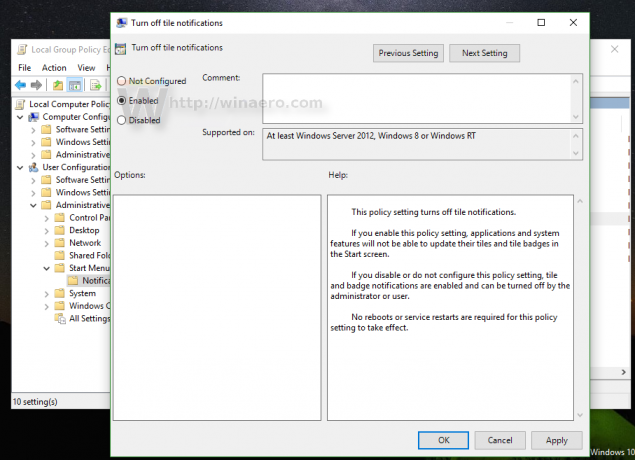
- Most engedélyezze a cikkben leírt lehetőséget A Live Tile értesítések törlése bejelentkezés közben a Windows 10 rendszerben. Ez szükséges a gyorsítótárazott adatok törléséhez az élő csempékből. Sajnos jelen pillanatban a Windows 10-nek nincs lehetősége arra, hogy törölje a Live Tiles adatokat a grafikus felületen, ezért ez kötelező lépés.
- A változtatások alkalmazásához meg kell tennie jelentkezzen ki Windows 10-fiókjából és jelentkezz vissza.
Ez az. Ha mindent vissza szeretne állítani az alapértelmezett értékre, állítsa vissza az említett beállítást "Nincs konfigurálva" értékre, majd jelentkezzen ki, majd jelentkezzen be újra a Windows 10 rendszerbe.
Előtt: Után:
Után:
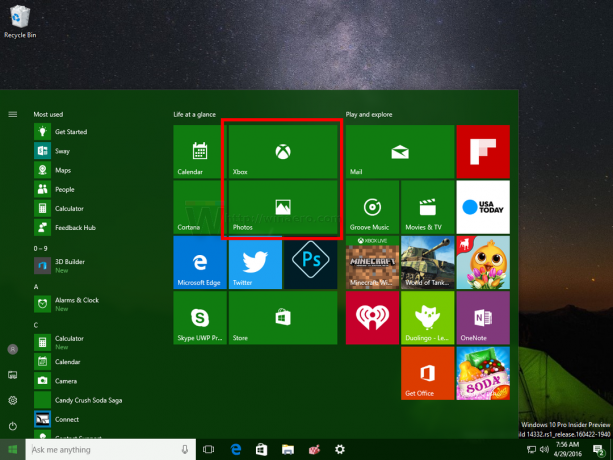
A csoportházirend-szerkesztő nélküli Windows 10-kiadások felhasználói alkalmazhatják az alábbiakban ismertetett beállításjegyzék-módosítást.
- Nyissa meg a Rendszerleíróadatbázis-szerkesztőt.
- Nyissa meg a következő rendszerleíró kulcsot:
HKEY_CURRENT_USER\SOFTWARE\Policies\Microsoft\Windows\CurrentVersion\PushNotifications
Tipp: Megteheti egy kattintással elérheti a kívánt rendszerleíró kulcsot.
Ha nincs ilyen kulcsa, akkor csak hozza létre.
- A jobb oldalon hozzon létre egy új, 32 bites duplaszó-értéket NoTileApplicationNotification. Állítsa az értékadatait 1-re, ami azt jelenti, hogy egyszerre tiltsa le az Élő csempéket a Windows 10 Start menüjében.

Jegyzet: Még akkor is, ha 64 bites Windows rendszert futtat, akkor is létre kell hoznia egy 32 bites duplaszó-értéket. - Most engedélyezze a cikkben leírt lehetőséget A Live Tile értesítések törlése bejelentkezés közben a Windows 10 rendszerben. Ez szükséges a gyorsítótárazott adatok törléséhez az élő csempékből. Sajnos jelen pillanatban a Windows 10-nek nincs lehetősége arra, hogy törölje a Live Tiles adatokat a grafikus felületen, ezért ez kötelező lépés.
- A beállításjegyzék szerkesztésével végrehajtott módosítások alkalmazásához szükséges jelentkezzen ki Windows 10-fiókjából és jelentkezz vissza.
Minden alapértelmezés szerinti visszaállításához egyszerűen törölje a létrehozott NoTileApplicationNotification értéket, majd jelentkezzen ki, majd jelentkezzen be újra a Windows 10 rendszerbe.