Módosítsa a Cortana keresőmezőjének szövegét a Windows 10 rendszerben
A Windows 10 „Redstone 2”, amely megjelenése után a Windows 10 1703-as verziója lesz, számos módosítást tartalmaz a Cortana számára, hogy testreszabhassa a megjelenését és megjelenését. Lehetőség van a keresőmező áthelyezésére a keresőpanel tetejére, személyre szabhatja a szegély színét, valamint engedélyezheti a keresést és elküldheti a karakterjel-ikonokat. Ma látni fogjuk, hogyan lehet megváltoztatni a Cortana keresőmezőjében megjelenő alapértelmezett szöveget a Windows 10 rendszerben.
Hirdetés
Jelen állás szerint a Redstone 2 ágat a Windows 10 build 14946 amely néhány napja jelent meg a Fast Ring Insiders számára. Tehát teszteltem ezt a módosítást az 14946-os buildben. Előfordulhat, hogy régebbi buildekben nem működik. Ezenkívül a Microsoft bármikor eltávolíthatja azt. Tartsa ezt szem előtt, ha 14946-tól eltérő buildet futtat.
Lehetővé teszi a következő módosítások végrehajtását.
Módosítsa a Cortana keresőmezőjének szövegét a Windows 10 rendszerben
Alapértelmezés szerint a keresőmezőben a következő szöveg látható a tálcán:
Kérdezz bármit

Ezt a szöveget bármire módosíthatja, amit csak akar.
Csináld az alábbiak szerint.
- Nyisd ki Rendszerleíróadatbázis-szerkesztő.
- Lépjen a következő kulcsra:
HKEY_CURRENT_USER\Software\Microsoft\Windows\CurrentVersion\Search\Flighting
Ha nincs ilyen kulcsa, akkor egyszerűen hozza létre.
Tipp: gyorsan megnyithatja a Rendszerleíróadatbázis-szerkesztő alkalmazást a kívánt kulccsal. Lásd a következő cikket: Hogyan lehet egy kattintással a kívánt rendszerleíró kulcshoz ugrani. - Itt módosítson két duplaszó-értéket Jelenlegi és RotateFlight. Állítsa értékadataikat 0-ra.

- Most lépjen a következő kulcsra:
HKEY_CURRENT_USER\Software\Microsoft\Windows\CurrentVersion\Search\Flighting\0\SearchBoxText
Ha a SearchBoxText alkulcs nem létezik a beállításjegyzékben, akkor egyszerűen hozza létre.

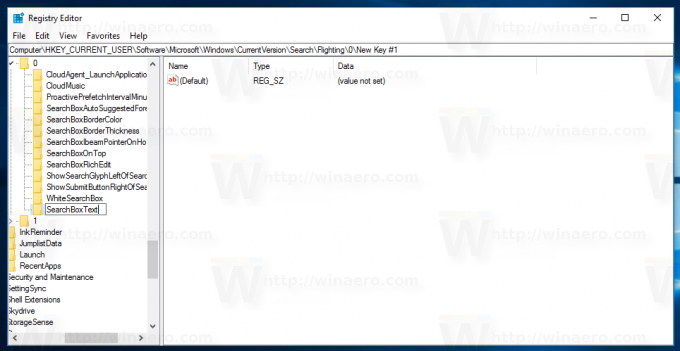
- Itt hozza létre vagy módosítsa az "Érték" nevű karakterlánc (REG_SZ) paramétert, és állítsa be a kívánt szövegre. Megjelenik a Cortana keresőmezőjében.

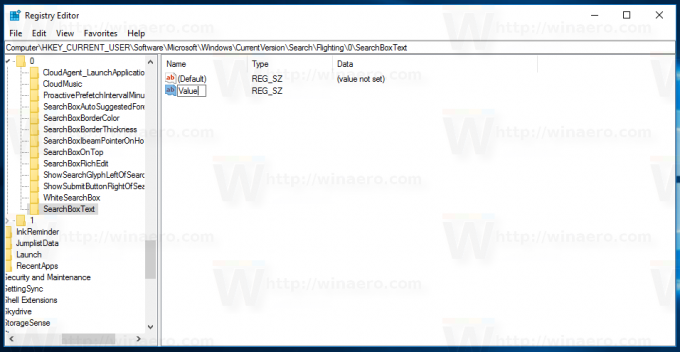
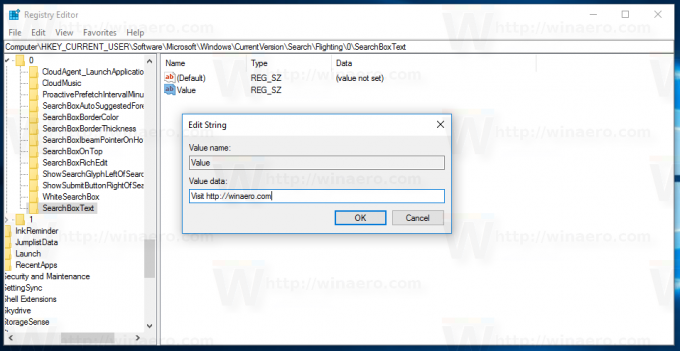
- Kijelentkezés Windows 10-fiókjából, és jelentkezzen be újra a módosítások életbe lépéséhez. Alternatív megoldásként megteheti indítsa újra az Explorer shellt.
Kész vagy!
Előtt:
Után:
Időt takaríthat meg, és használhatja a Winaero Tweaker-t. A következő opcióval érkezik:
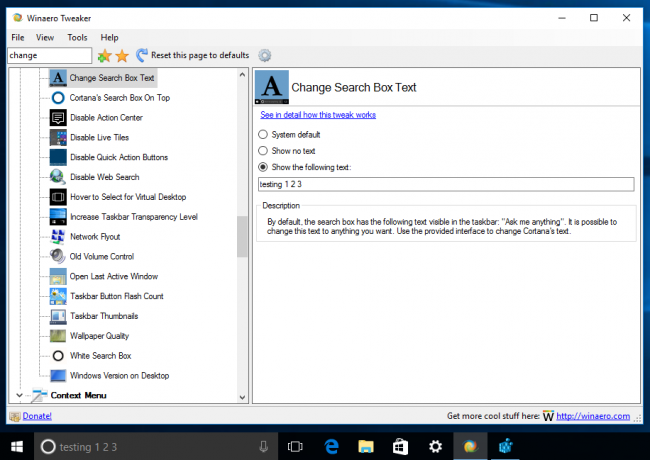
Innen tudod letölteni a Winaero Tweaker-t:
Töltse le a Winaero Tweaker-t
Még egyszer ne feledje, hogy ezt a funkciót a Microsoft bármikor eltávolíthatja, mivel ez egy kísérleti lehetőség. Vagy hozzáadhatják a Windows 10 1703-as verziójának stabil kiadásához, ha hasznosnak találják.
Nagyon köszönöm A Windowson belül ezért a kiváló felfedezésért.
Ez az.


