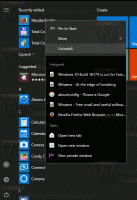Javítsa ki a törött ikonokat és állítsa vissza az ikon-gyorsítótárat a Windows 10 rendszerben
Ha a Windows 10 Fájlböngészőben lévő ikonok furcsának tűnnek vagy töröttek, előfordulhat, hogy az ikon-gyorsítótár megsérült. Ez a probléma nagyon gyakori az összes Windows-verziónál. Ebben a cikkben megtudjuk, mit kell tenni a törött ikonok kijavításához és az ikon-gyorsítótár visszaállításához.
Hirdetés
Az ikonok gyorsabb megjelenítése érdekében a Windows gyorsítótárazza őket egy fájlba. Ez a speciális fájl számos alkalmazáshoz és fájltípushoz tartalmaz ikonokat, így a File Explorernek nem kell kicsomagolnia az ismert fájlkiterjesztések és alkalmazások ikonjait. Ez lehetővé teszi a File Explorer gyorsabb működését, de van egy bosszantó mellékhatása. Ha a gyorsítótár valaha is megsérül, a Windows rossz ikonokat jelenít meg. Egyes fájlok a Fájlkezelőben és az Asztalban leállíthatják a megfelelő ikonok megjelenítését, vagy üres „ismeretlen fájltípus” ikont kaphatnak. Egyes parancsikonok hibás ikonokat jeleníthetnek meg. Ennek javításához vissza kell állítania az ikon gyorsítótárát.
Szerkesztés: van egy jobb módszer az ikon-gyorsítótár visszaállítására és a törött ikonok javítására. Olvassa el ezt a cikket:
Javítsa ki a törött ikonokat (az ikon-gyorsítótár visszaállítása) a Windows 10 rendszerben újraindítás nélkül
Sajnos a Windows 10 rendszerben nincs speciális gomb vagy lehetőség az ikon-gyorsítótár újraépítésére. Annak ellenére, hogy ez meglehetősen gyakori probléma, a Microsoft nem biztosított semmilyen eszközt az operációs rendszerhez a javításhoz. Nak nek állítsa vissza az ikon-gyorsítótárat a Windows 10 rendszerben, két módszer áll rendelkezésre:
1. lehetőség. Törölje a sérült ikon-gyorsítótárat a Windows 10 rendszerben
- Az ikon-gyorsítótár fájl el van rejtve a Windows rendszerben, így ha a rejtett és a rendszerfájlokat úgy állította be, hogy ne jelenjenek meg, meg kell jelenítenie őket. Ezt csináld meg, nyissa meg a Vezérlőpultot.
- Ezután nyissa meg a Mappa beállításait, és lépjen a Nézet fülre. Válassza ki a lehetőséget Rejtett fájlok, mappák és meghajtók megjelenítése. Szintén törölje a jelölést az opcióból Az operációs rendszer védett fájljainak elrejtése. Ezután kattintson az OK gombra, és zárja be a Vezérlőpultot.

- Nyomja meg együtt a Win+R billentyűket a billentyűzeten a Futtatás párbeszédpanel megnyitásához.
- A Futtatás párbeszédpanelen írja be a következőt: %localappdata%, és nyomja meg az Enter billentyűt.
- A helyi alkalmazás adatmappája (C:\Users\
\AppData\Local) megnyílik. Keresse meg a iconcache.db fájlt. Törölje ezt a fájlt. 
- Most indítsa újra az Explorer shellt vagy jelentkezzen ki és jelentkezzen be újra.
Elkészült az első módszerrel. Ha a kijelentkezés nem működik, próbálja meg újraindítani a Windowst az Iconcache.db törlése után. A probléma azonban az lehet, hogy a lemezen lévő ikon-gyorsítótár fájl nem sérült, de a Windows továbbra is helytelen ikonokat jelenít meg, mert rossz ikonokat töltött be a memóriába. Ebben az esetben próbálkozzon a következő lehetőséggel.
Második lehetőség. Állítsa vissza a memóriában lévő ikon gyorsítótárát a Windows 10 rendszerben egy kis ingyenes alkalmazással
Harmadik féltől származó eszközt fogunk használni, amelyet kifejezetten a shell ikon gyorsítótárának frissítésére terveztek.
- Letöltés Winaero Tweaker.
- Futtassa, és lépjen az Eszközök\Ikongyorsítótár visszaállítása elemre:

- Most minden alkalommal, amikor frissíteni szeretné az ikon-gyorsítótárat, kattintson az "Ikongyorsítótár visszaállítása" gombra.
Ez az.
Mondja el nekünk a megjegyzésekben, hogy melyik módszer működött az Ön számára, vagy ha tud más módot a sérült ikonok javítására. Vegye figyelembe, hogy ezen módszerek ellenére előfordulhat, hogy a Windows 10 Start menüje továbbra sem jelenít meg néhány ikont az asztali alkalmazásokhoz. Ez egy ismert probléma a Windows 10 Start menüjével. Számos rendszeren láthattuk, hogy a Start menü üres/üres fehér ikonokat jelenít meg az asztali parancsikonokhoz.