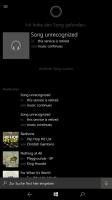Gyorselérési elem átnevezése a Windows 10 rendszerben
Amint azt már valószínűleg tudja, a Gyors hozzáférés helye egy új mappa a Windows 10 Fájlkezelőjében. Itt nyílik meg alapértelmezés szerint az Intéző a This PC helyett, mint ahogyan az a Windows korábbi verzióiban történt. Ez az új mappa egyetlen nézetben jeleníti meg a legutóbbi fájlokat és a gyakori mappákat. A felhasználó rögzítheti a kívánt helyeket a Gyorselérésben. A Gyorselérési mappa neve kódolt, és nem módosítható a beállításokkal vagy a grafikus felhasználói felülettel. Ebben a cikkben meglátjuk, hogyan lehet megkerülni ezt a korlátozást.
Hirdetés
A Windows 10 Fájlkezelőben a Gyors hozzáférés átnevezéséhez egyszerű beállítást kell végrehajtania. A módosítás csak az Ön felhasználói fiókjára vonatkozik; a számítógépén lévő többi fiókot ez nem érinti. Lássuk, hogyan lehet megcsinálni.
A gyorselérési elem átnevezése a Fájlkezelőben a Windows 10 rendszerben
Gondosan kövesse az alábbiakban leírt lépéseket.
- Nyisd ki Rendszerleíróadatbázis-szerkesztő.
- Nyissa meg a következő rendszerleíró kulcsot:
HKEY_CURRENT_USER\SOFTWARE\Classes\CLSID
Tipp: Hogyan lehet egy kattintással a kívánt rendszerleíró kulcshoz ugrani.
- Itt hozzon létre egy új alkulcsot {679f85cb-0220-4080-b29b-5540cc05aab6} néven.

 A név egy GUID, amely a Gyorselérési virtuális mappát írja le, így ha itt létrehozta, testreszabhatja a mappát. Ahogy a cikk elején említettük, az itt végrehajtott változtatások csak az Ön felhasználói fiókját érintik. Más felhasználói fiókoknál ez a változás nem érvényesül.
A név egy GUID, amely a Gyorselérési virtuális mappát írja le, így ha itt létrehozta, testreszabhatja a mappát. Ahogy a cikk elején említettük, az itt végrehajtott változtatások csak az Ön felhasználói fiókját érintik. Más felhasználói fiókoknál ez a változás nem érvényesül. - Itt hozzon létre egy új karakterlánc értéket LocalizedString. Állítsa be az adatértékét arra az új névre, amelyet a Gyorselérési mappának szeretne adni. A "Custom Quick Access" nevet fogom használni. Lásd a következő képernyőképet:

- A beállításkulcs alatt HKEY_CURRENT_USER\SOFTWARE\Classes\CLSID\{679f85cb-0220-4080-b29b-5540cc05aab6} hozzon létre egy új alkulcsot, és nevezze el ShellFoldernek.

- A ShellFolder kulcs alatt hozzon létre egy új 32 bites duplaszó-értéket Attribútumok. Állítsa be az értékadatait b080010d értékre a Hexademicalban:
 Megjegyzés: Még akkor is, ha az 64 bites Windows futtatása továbbra is létre kell hoznia egy 32 bites duplaszó-értéket.
Megjegyzés: Még akkor is, ha az 64 bites Windows futtatása továbbra is létre kell hoznia egy 32 bites duplaszó-értéket. - Ismét a ShellFolder kulcs alatt hozzon létre egy új 32 bites duplaszó-értéket, melynek neve FolderValueFlags. Állítsa az értékadatait 42220-ra a Hexademical-ban:

- Nyissa meg a következő rendszerleíró kulcsot:
HKEY_CURRENT_USER\SOFTWARE\Microsoft\Windows\CurrentVersion\Explorer\HideDesktopIcons\NewStartPanel
- Hozzon létre itt egy új, 32 bites duplaszó-értéket {679f85cb-0220-4080-b29b-5540cc05aab6} néven. Állítsa be az értékadatait 1-re.



Ezzel elrejti a további gyorselérési ikont az Asztalról. - Most, indítsa újra az Explorer shellt. Ha ez neked nem megy, akkor indítsa újra a Windows 10-et.
Voila, most megtanulta, hogyan nevezheti át a Gyorselérési mappát a Windows 10 Fájlkezelőjében:
A módosítás visszavonásához tegye a következőket:
- Távolítsa el a rendszerleíró kulcsot
HKEY_CURRENT_USER\SOFTWARE\Classes\CLSID\{679f85cb-0220-4080-b29b-5540cc05aab6} - Távolítsa el a {679f85cb-0220-4080-b29b-5540cc05aab6} értéket a kulcs alatt
HKEY_CURRENT_USER\SOFTWARE\Microsoft\Windows\CurrentVersion\Explorer\HideDesktopIcons\NewStartPanel
- Indítsa újra az Explorer shellt.
Most lásd hogyan módosíthatja a Gyorselérési ikont a Fájlkezelőben a Windows 10 rendszerben.
Ez az. Köszönjük olvasónknak "Achille" a tipp megosztását!