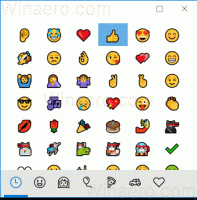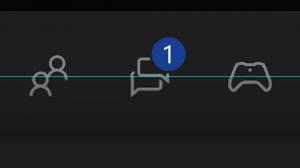Javítás: A Windows 8.1 lefagy vagy lefagy
A Windows 8.1 a Microsoft kliens operációs rendszerének a végfelhasználók számára elérhető legújabb verziója. Bár stabilnak tervezték, és különféle hardvereket támogat, néha valamilyen okból lefagyhat. Ha Ön azon szerencsétlen felhasználók közé tartozik, akiknél a Windows 8.1 lefagy vagy lefagy, íme néhány alapvető tipp, amelyek segíthetnek megoldani a problémát.
Ellenőrizze a hardvert
Győződjön meg arról, hogy az összes hardver megfelelően csatlakoztatva van, és nincs rosszul konfigurálva. Győződjön meg arról is, hogy a GPU-nak és a CPU-nak nincs túlmelegedési problémája. Használj olyan alkalmazásokat, mint pl AIDA64 számítógépe stabilitási tesztjének elvégzéséhez.
Használja a Windows hibaelhárítóit
Nyissa meg a Vezérlőpultot (lásd a Vezérlőpult megnyitásának minden lehetséges módja a Windows 8.1 rendszerben), majd lépjen a Vezérlőpult\Rendszer és biztonság elemre. Kattints a Gyakori számítógépes problémák elhárítása linket az Akcióközpont alatt.
Szervezze meg az indulást
Az indításkor tiltsa le az összes harmadik féltől származó alkalmazást. Windows 8.1 rendszerben a Feladatkezelővel nézze meg, mi szerepel az indítási listában:
Ha az operációs rendszer lefagy, azt egy harmadik féltől származó alkalmazás okozhatja, amely Windows rendszerrel indul. Egyenként engedélyezze alkalmazásait, hogy megtudja, melyik szoftver okozza pontosan a problémát.
Nyilvánvaló, hogy minél kevesebb alkalmazás van az indításkor, annál gyorsabban indul el a Windows. A következő oktatóanyagból megtudhatja, hogyan javíthatja jelentősen az operációs rendszer indítási idejét: Ezekkel a trükkökkel gyorsítsa fel a Windows indítását
Frissítse az illesztőprogramokat, vagy távolítson el néhány hibás illesztőprogramot
A hardverhez tartozó összes illesztőprogramot megfelelően telepíteni kell, és a legfrissebb elérhető illesztőprogramokat kell használnia a hardverhez. Ha nem tudja, hol szerezhet be illesztőprogramokat, ellenőrizze a Windows Update webhelyet. Ha nem talál illesztőprogramokat a Windows Update webhelyen, keresse meg a gyártó webhelyét, és töltse le őket. Telepítse őket az Eszközkezelővel, és nézze meg, hogy ez segít-e. Ha a közelmúltban új eszközillesztőt telepített, és elkezdett lefagyni vagy összeomlani, engedélyezze a Utolsó ismert jó konfiguráció funkciót, indítsa újra a Windows-t, és állítsa vissza az utolsó stabil hardverkonfigurációt.
Ha egy új illesztőprogram problémát okoz, az illesztőprogram korábbi stabil verziójához való visszatéréshez az Eszközkezelőben a Rollback Driver gombot is megnyomhatja. Próbálja diagnosztizálni az illesztőprogramokat, hogy megtudja, egyikük okozza-e a lefagyást és lefagyást.
- Lépjen be a Windows 8.1 csökkentett módjába
- A parancssorba írja be.
mmc.exe C:\Windows\system32\devmgmt.msc
Ezzel megnyílik az Eszközkezelő.
- Ellenőrizze a következő eszközök illesztőprogramjait:
Hangkártya (az Eszközkezelő Hang-, videó- és játékvezérlők alatt látható)
WiFi/hálózati kártyák (a Hálózati adapterek alatt látható)
Kártyaolvasó
Videokártya (Kijelző adapterek) Bontsa ki az eszközkategóriát, majd kattintson jobb gombbal az eszközre az Eszközkezelőben, és válassza ki a „Tulajdonságok” menüpontot a helyi menüből. Váltson az „Illesztőprogram” fülre, és próbálja meg letiltani az eszközt, majd indítsa el a normál munkamenetet, hátha segít. Ha biztos abban, hogy minden szükséges illesztőprogram megvan, akkor megpróbálhatja eltávolítani a problémás illesztőprogramot.
Ellenőrizze a rendszert, hogy nem tartalmaz-e rosszindulatú programokat
A rosszindulatú programok minden bizonnyal lefagyást vagy összeomlást okozhatnak. Telepítsen egy jó, ingyenes kártevőirtót, például Avast, Avira vagy AVG. Ne hagyatkozzon a Microsoft Security Essentials-re, mivel az nem véd meg 100%-ban mindenféle fenyegetés ellen. Egy jó anti-malware telepítése után ellenőrizze a rendszert, hogy megbizonyosodjon arról, hogy az tiszta.
Ellenőrizze az eseménynaplókat
A Windows Eseménynapló néven naplót vezet a rendszer összes eseményéről. Indítsa el az Eseménynézőt (EventVwr.exe) a Felügyeleti eszközökből, és bontsa ki a Windows Naplók kategóriát. Ellenőrizze a Rendszernaplót és az Alkalmazásnaplót, hogy vannak-e olyan súlyos hibák, amelyek a Windows lefagyását vagy összeomlását okozhatják.
Amikor megnyitja a Rendszernaplót vagy az Alkalmazásnaplót, szűréssel elrejtheti az „Információ” és az „Ellenőrzés” eseményeket. Kattintson jobb gombbal a Rendszernaplóra, és állítsa be a szűrést, hogy csak a hibák és figyelmeztetések jelenjenek meg, így szűkítheti a problémát. Az események általában idő és dátum szerint vannak rendezve, ezért ellenőrizze a legutóbbi eseményeket a Rendszernaplóban és az Alkalmazásnaplóban, hogy megállapítsa, mi okozhatta a leállást.
Utolsó próbálkozás: tiltsa le a dinamikus processzor pipát
Nem ajánlom ezt a megoldást. Használja saját felelősségére, ha minden mást kipróbáltál, mert nagyon trükkös. Csak akkor használja, ha biztos abban, hogy más lépések nem segítenek a problémában.
A számítógép CPU-ja bizonyos ütemben ketyeg. Az alkalmazások és a Windows ezeket a pipákat használják különféle belső feladatok végrehajtására. Még akkor is, ha a számítógép tétlen, a CPU továbbra is ketyeg.
A Windows 8 új energiagazdálkodási koncepciója a maximális energiamegtakarításról szól, hogy energiatakarékos legyen a táblagépeken, ezért dinamikus ketygés. Ez az új koncepció magában foglalja a processzorok összevonását vagy a tickek kötegelt összevonását tétlen állapotban, és csak akkor jeleníti meg őket, ha valamilyen konkrét esemény történik. Tehát dinamikus kullancsokkal a ketyegési ciklus lecsökken.
Ha az összes hardver, illesztőprogram és alkalmazás megfelelően van konfigurálva, és a rendszer mentes a rosszindulatú programoktól, próbálja meg tiltsa le a dinamikus pipákat, hogy megszabaduljon a Windows 8.1 miatt esetlegesen tapasztalható leállásoktól funkció.
A letiltásához nyisson meg egy emelt szintű parancssort, és írja be a következő parancsot:
bcdedit /set disabledynamictick igen
Indítsa újra a számítógépet, és nézze meg, segít-e.
A visszaállításhoz használja a következő parancsot (emelt parancssorba is írja be):
bcdedit /set disabledynamictick no
Ez az. Kérjük, tudassa velünk, hogy pontosan melyik megoldás volt hasznos az Ön számára. Ezek a számítógépek lefagyásának vagy összeomlásának leggyakoribb okai.