Törölje a rendszerindító menü bejegyzését a Windows 10 rendszerben
A rendszerindító menü bejegyzésének törlése a Windows 10 rendszerben
A Windows 8 rendszerrel a Microsoft módosította a rendszerindítási élményt. Az egyszerű szöveges rendszertöltő alapértelmezés szerint le van tiltva, és a helyén egy érintésbarát grafikus felhasználói felület található ikonokkal és szöveggel. A Windows 10-ben is ez van. A felhasználók a beépített konzol segítségével kezelhetik a modern rendszertöltőt bcedit eszköz. Ma meglátjuk, hogyan lehet vele törölni egy bejegyzést a rendszerindító menüből.
Hirdetés

A Windows átrendezi a rendszerindító bejegyzéseket, és az utoljára telepített operációs rendszert helyezi az első helyre a rendszerindító menüben. tudsz
módosítsa a rendszertöltő belépési sorrendjét az Ön igényei szerint.Ha törölni szeretne egy rendszerindító bejegyzést a Windows 10 rendszerben, akkor az kell rendszergazdaként jelentkezett be. Íme, hogyan lehet ezt megtenni.
Figyelem: Ne törölje azt a bejegyzést, amely az alapértelmezett rendszerindító bejegyzés!Módosítsa az alapértelmezett operációs rendszert a rendszerindító menühöz, mielőtt törölné.
A rendszerindító menü bejegyzésének törléséhez a Windows 10 rendszerben,
- Nyisson meg egy emelt parancssor.
- Írja be vagy másolja be a következő parancsot, és nyomja meg a Belép kulcs:
bcdedit. - A kimenetben keresse meg a azonosító sort a törölni kívánt bejegyzéshez. A jelenleg betöltött Windows a {jelenlegi} azonosító.
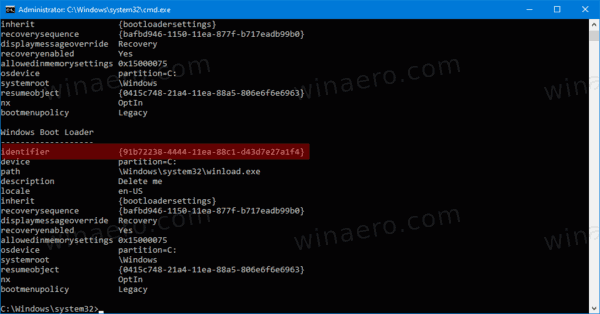
- A törléshez adja ki a következő parancsot:
bcdedit /delete {azonosító}. Például,bcdedit /delete {5cb10d44-20ee-11ea-85c6-e6e1f64324aa}.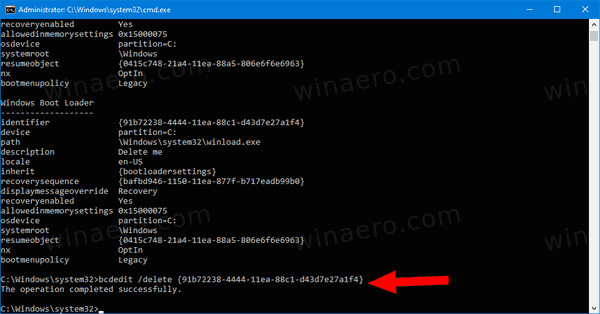
Kész vagy.
Alternatív megoldásként használhatja a Rendszerkonfigurációt (msconfig.exe) a rendszerindítási bejegyzés törléséhez a Windows 10 rendszerindító menüjében.
Törölje a Windows 10 rendszerindító menü bejegyzését az msconfig.exe fájllal
- nyomja meg Győzelem+R a billentyűzeten és gépeljen
msconfiga Futtatás mezőbe.
- Ban ben Rendszerbeállítások, váltson a Csomagtartó lapon.
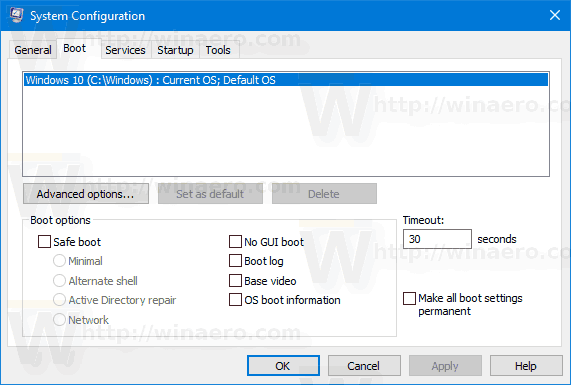
- Válassza ki a törölni kívánt bejegyzést a listából.
- Kattintson a Töröl gomb.

- Kattintson Alkalmaz és rendben.
- Most bezárhatja a Rendszerbeállítások kb.
- Ha a rendszer az Újraindításra kéri, újraindíthatja az operációs rendszert, hogy megnézze a rendszerindító menüben végrehajtott módosításokat. Ellenkező esetben kattintson Kilépés újraindítás nélkül.
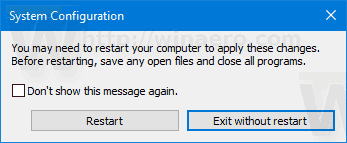
Kész vagy.

