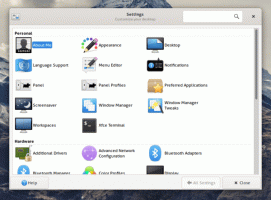Hozzon létre leállítási, újraindítási, hibernált és alvó parancsikonokat a Windows 10 rendszerben
A Windows 10 rendszerben különféle módszereket használhat az operációs rendszer leállítására, újraindítására, hibernálására vagy alvó üzemmódra. Ha azonban parancsikont kell létrehoznia e műveletek egyikének közvetlen végrehajtásához, az operációs rendszer nem biztosít ilyen lehetőséget. Az ilyen parancsikonokat manuálisan kell létrehoznia egy speciális parancskészlet segítségével. Íme, hogyan lehet ezt megtenni. Mielőtt folytatná, érdemes tudnia, hogy lehetséges-e parancsikont létrehozni a jó öreg, klasszikus Windows leállítása párbeszédpanelhez. Itt megmutattuk, hogyan lehet ezt megtenni:
Mielőtt folytatná, érdemes tudnia, hogy lehetséges-e parancsikont létrehozni a jó öreg, klasszikus Windows leállítása párbeszédpanelhez. Itt megmutattuk, hogyan lehet ezt megtenni:
Hogyan hozhat létre parancsikont a Windows leállítása párbeszédpanelhez a Windows 10 rendszerben
Hozzon létre leállítási parancsikont a Windows 10 rendszerben
- Kattintson jobb gombbal az Asztalra, és válassza ki Új - Parancsikon.

- A parancsikon cél mezőjébe írja be vagy másolja be a következő parancsot:
leállítás /s /t 0
Lásd a következő képernyőképet:

- Állítsa be a kívánt ikont és a parancsikon nevét.


Alapértelmezés szerint a shutdown /s /t 0 parancs végrehajtja a teljes leállás. Ez azt jelenti, hogy a gyorsindítási funkció nem lesz használva a számítógép következő indításakor. Ha gyorsindítást használ, módosítsa a shutdown parancsot, és adja hozzá a /hibrid kapcsolót az alábbiak szerint:
Hirdetés
leállítás /s /hibrid /t 0

Hozzon létre újraindítási parancsikont a Windows 10 rendszerben
A Windows 10 újraindításához parancsikon létrehozásához használja a shutdown /r /t 0 parancsot az alábbiak szerint:
- Kattintson jobb gombbal az Asztalra, és válassza ki Új - Parancsikon.

- A parancsikon cél mezőjébe írja be vagy másolja be a következő parancsot:
leállítás /r /t 0
Lásd a következő képernyőképet:

- Állítsa be a kívánt ikont és a parancsikon nevét.


Alvó parancsikon a Windows 10 rendszerhez
A számítógép alvó állapotba helyezésének parancsa a következő:
rundll32.exe powrprof.dll, SetSuspendState 0,1,0
Azonban ha van hibernálás engedélyezve van, amely a legtöbb számítógépen alapértelmezés szerint be van kapcsolva, a parancs helyett a számítógép hibernált állapotba kerül. Ezt itt részletesen kifejtettem: Hogyan alhat el a Windows 10-ben a parancssorból.
Tehát létrehozhat egy "sleep.cmd" kötegfájlt a következő tartalommal:
powercfg -h kikapcsolva. rundll32.exe powrprof.dll, SetSuspendState 0,1,0. powercfg -h bekapcsolva

A fenti példában a powercfg parancsot használtam a hibernált állapot letiltására, közvetlenül a Rundll32 parancs használata előtt. Ezután a rundll32 parancs megfelelően működik, és alvó állapotba helyezi a számítógépet.
Tegyük fel, hogy a kötegfájlt a c:\apps mappába mentette. Ezután hozzon létre egy parancsikont a Windows 10 alvó állapotba helyezéséhez a következő módon:
- Kattintson jobb gombbal az Asztalra, és válassza ki Új - Parancsikon.

- A parancsikon cél mezőjébe írja be vagy másolja be a következő parancsot:
c:\apps\sleep.cmd
Javítsa ki a fájl elérési útját preferenciái szerint.
- Állítsa be a kívánt ikont és a parancsikon nevét.

Hibernált parancsikon a Windows 10 rendszerhez
Ahogy fentebb említettük, ha a hibernált állapot engedélyezve van, ugyanaz a parancs hibernálja a számítógépet, ezért hozza létre a következő kötegfájlt:
powercfg -h bekapcsolva. rundll32.exe powrprof.dll, SetSuspendState 0,1,0.
 Ez engedélyezi a hibernálást, ha le van tiltva, majd hibernálja a Windows 10 számítógépet.
Ez engedélyezi a hibernálást, ha le van tiltva, majd hibernálja a Windows 10 számítógépet.
Mentse el például c:\apps\hibernation.cmd néven
Ezután hozzon létre egy parancsikont ehhez a fájlhoz.
Íme további cikkek, amelyek érdekelhetik:
- A Leállítás párbeszédpanel alapértelmezett műveletének beállítása a Windows 10 rendszerben
- A Windows 10 újraindításának és leállításának minden módja
- A Slide-to-Shutdown funkció a Windows 10 rendszerben
- Gyorsítsa fel a lassú leállást a Windows 10 rendszerben
Ez az. Ha kérdése vagy javaslata van, nyugodtan írhat megjegyzéseket.