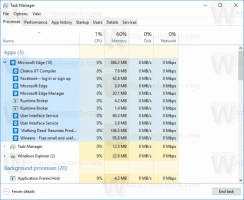A Windows Tools mappa parancsikon létrehozása a Windows 10 rendszerben
Létrehoz egy Windows Tools mappa parancsikont a Windows 10 rendszerben, hogy egyetlen kattintással elérje az összes beépített eszközt, alkalmazást és kiegészítőt. A Windows Eszközök egy új mappa, amelyet először a 21343-as buildben vezettek be.
A legutóbbi kiadásokban a Windows-tartozékok, a Windows Felügyeleti Eszközök, a Windows PowerShell és a Windows System mappákat eltávolítottuk a Start menüből. Tartalmuk, azaz az ezekben a mappákban található alkalmazás-parancsikonok mostantól elérhetők a Windows Tools mappán keresztül, amely a File Explorer teljes alkalmazáslistájához vezet.
Lenni héj helye a File Explorerben, a Windows Eszközök mappa segítségével egyszerűen hozhat létre parancsikont magának. Ebben a bejegyzésben áttekintünk két módszert, amelyek segítségével ezt a feladatot elvégezheti.
Hozzon létre egy Windows Tools mappa parancsikont a Windows 10 rendszerben
A Windows Eszközök parancsikon létrehozásához tegye a következőket.
- Nyissa meg a Start menüt a Windows logóra kattintva vagy a gombbal Győzelem gombot a billentyűzeten.
-
Hajózik a Windows Tools mappába, és kattintson rá.
- Ha a mappa megnyílik, kattintson az ikonjára az Intéző címsorában, és húzza az asztalra.
- Ez azonnal létrehozza a Windows Tools mappa parancsikonját a megfelelő névvel és ikonnal.
Kész vagy.
Létezik egy másik módszer is egy ilyen parancsikon létrehozására. Ugyanezt megteheti manuálisan is.
Manuálisan hozza létre a Windows Tools parancsikont
- Kattintson a jobb gombbal az asztal üres területére. Válassza az Új - Parancsikon lehetőséget a helyi menüből (lásd a képernyőképet).
- A hely mezőbe írja be vagy másolja be a következőket:
explorer.exe shell{D20EA4E1-3957-11d2-A40B-0C5020524153}. - A parancsikon nevéhez használja a Windows Eszközöket. Valójában bármilyen nevet használhat. Ha végzett, kattintson a Befejezés gombra.
- Most kattintson a jobb gombbal a létrehozott parancsikonra, és válassza a Tulajdonságok lehetőséget. Tipp: Lásd Fájl- vagy mappatulajdonságok gyors megnyitása a File Explorerben
- A Parancsikon lapon megadhat egy új ikont, ha kívánja. Az alapértelmezett ikon a c:\windows\system32\imageres.dll fájl.
- Kattintson az OK gombra az ikon alkalmazásához, majd kattintson az OK gombra a parancsikon tulajdonságai párbeszédablak bezárásához.
Kész vagy!
Most ezt a parancsikont bármelyik kényelmes helyre áthelyezheti, vagy hozzáadhatja Gyorsindítás. Ezenkívül megteheti rögzítse a tálcára vagy a Start menüre. Csak kattintson a jobb gombbal a parancsikonra, és válassza ki Rögzítés a kezdéshez vagy Rögzítés a tálcára.
Végül a Winaero Tweaker felhasználói könnyedén létrehozhatnak parancsikont a Windows Tools mappához, valamint bármely más shell mappához.
Hozzon létre parancsikont a Winaero Tweaker segítségével
Futtassa a Winaero Tweaker alkalmazást, és lépjen a következőre Parancsikonok > Shell Folder (CLSID) parancsikon a bal oldali ablaktáblában. A jobb oldalon adja meg a parancsikonfájl célmappáját. Alapértelmezés szerint a Desktop mappát fogja használni, ami a legtöbb felhasználó számára megfelelő.
Most kattintson a 'Shell mappák kiválasztása...' gombot, és keresse meg a Windows Tools mappát a keresőmező segítségével, hogy elkerülje a görgetést és időt takarítson meg.
Végül jelölje be a "Windows Tools" bejegyzést, és kattintson a "Hozzáadás" gombra. Az alkalmazás azonnal létrehozza a A Windows Eszközök parancsikonja neked!
Letöltés Winaero Tweaker itt.
Ez az.