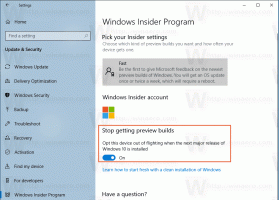A Windows 11 23H2 újdonságai
2023. szeptember 26-án a Microsoft kiadja a Windows 11 23H2-t, az operációs rendszer új verzióját, amely rengeteg új funkciót és fejlesztést tartalmaz. Figyelemre méltó az itt-ott mélyebb AI-integráció, beleértve az új Windows Copilot asszisztenst. Története során először a Windows natívan támogatja a RAR és 7Z archívumokat, valamint számos más formátumot.
Reklám
A Windows 11 22H3 verziója továbbra is ingyenes marad a meglévő Windows 11 felhasználók számára. A hardverkövetelmények sem változtak. Végül, ha a Windows 11 telepítése során használja a Windows 10/8/7 kulcsát, ingyenesen frissítheti licencét.
Íme a Windows 11 23H2 verziójához hozzáadott új funkciók és fejlesztések átfogó áttekintése. Ezenkívül érdekelheti, hogy többet megtudjon a teljesről Windows 11 kiadási előzmények.

Új funkciók a Windows 11 23H2 rendszerben
Windows másodpilóta
A Windows Copilot egy mesterséges intelligencia által működtetett segédeszköz, amely mélyen integrálva van az operációs rendszerrel. Képes elemezni a képernyő tartalmát, és a felhasználó aktuális tevékenységei és online böngészése alapján javaslatokat tehet. Ezenkívül a Copilot képes módosítani a Windows beállításait, elindítani az alkalmazásokat, és kivonatolni szöveget a képekből. Ezekkel a funkciókkal a Cortanát a felhasználók napi személyi asszisztenseként kívánja felváltani.

A kezdéshez egyszerűen kattintson a tálcán található új gombra, vagy használja a parancsikont GYŐZELEM + C a Windows Copilot elindításához. Ugyanazt a Microsoft-fiókot (MSA) vagy Azure Active Directory- (AAD) fiókot fogja használni, amelyet a Windowsba való bejelentkezéshez használt.
A Windows Copilot kipróbálásához kezdje az alábbi egyszerű kérésekkel:
- „Váltás sötét módra.”
- „Kapcsolja be, ne zavarjanak.”
- "Készítsen képernyőképet"
- „A webhely összefoglalása” (Aktív lap a Microsoft Edge-ben)
- "Írj egy történetet egy kutyáról, aki a Holdon él."
- „Csinálj nekem egy képet egy nyugodt koi halastóról, liliompárnákkal.”
Natív 7z és RAR archívum támogatás
A Window 11 23H2 natív támogatást nyújt az olvasáshoz további archív fájlformátumok használni a libarchív nyílt forráskódú projekt. Íme néhány példa:
- .rar
- .7z
- .kátrány
- .tar.gz
- .tar.bz2
- .tar.zst
- .tar.xz
- .tgz
- .tbz2
- .tzst
- .txz
- És több!
2024-ben az operációs rendszer lehetővé teszi ilyen archívumok létrehozását.
Beállítások alkalmazás
Kezdőlap
A Microsoft hozzáadott egy új kezdőlapot a Beállítások alkalmazáshoz, amely gyors hozzáférést biztosít a legfontosabb beállításokhoz, és lehetővé teszi a Microsoft-fiók kezelését.

Az interaktív kártyák különféle operációs rendszer- és fiókbeállításokat kínálnak. Minden kártya célja, hogy a felhasználó számára naprakész információkat és alapvető lehetőségeket biztosítson. Ebben a buildben legfeljebb 7 kártya jelenik meg a kezdőlapon, de a jövőben még több lesz.
- Ajánlott beállítások: Ez a kártya alkalmazkodik az Ön konkrét használati szokásaihoz, és időszerű és releváns beállításokat biztosít. Úgy tervezték, hogy egyszerűsítse a beállítások kezelését, és időt takarítson meg.
- Felhőbeli tárolás: Áttekintést ad a felhőalapú tárhely használatáról, és tudatja Önnel, ha közeledik a kapacitás.
- Fiók visszaállítás: Segít megőrizni Microsoft-fiókja biztonságát azáltal, hogy további helyreállítási információkat ad hozzá, így soha nem zárja ki fiókját, még akkor sem, ha elfelejti jelszavát.
- Személyre szabás: A testreszabást előtérbe helyezi azáltal, hogy egy kattintással frissítheti a háttértémát vagy módosíthatja a színmódot.
- Microsoft 365: Gyors betekintést nyújt az előfizetés állapotába és előnyeibe, valamint lehetővé teszi, hogy néhány kulcsfontosságú műveletet közvetlenül a Beállításokban hajtson végre az internet használata helyett.
- Xbox: A Microsoft 365 kártyához hasonlóan megtekintheti előfizetésének állapotát és kezelheti az előfizetést a Beállítások alkalmazásban.
- Bluetooth-eszközök: A Bluetooth-eszközkezelési élmény egyszerűsítése érdekében ezt az előtérbe helyeztük, így gyorsan elérheti kedvenc Bluetooth-kompatibilis eszközeit, és csatlakozhat hozzájuk.
Könnyen megtekintheti a Wi-Fi jelszavakat
A Windows 11 23H2 lehetővé teszi az ismert Wi-Fi hálózatok jelszavainak megtekintését Beállítások > Hálózat és internet > Wi-Fi > Ismert hálózatok kezelése.

Ezen az oldalon kattintson a A Wi-Fi biztonsági kulcs megtekintése opciót, és már indulhat is.
Feladat befejezése opció
A "Utolsó feladat" opció alatt Rendszer > Fejlesztőknek már nem szükséges a Fejlesztői mód engedélyezése a használat előtt.
Az időzóna módosul a Beállítások alkalmazásban
- Ha a rendszer nem tudja megbízhatóan meghatározni az aktuális helyet, akkor az időzóna beállítása nem történik meg automatikusan. Ehelyett a felhasználó egy el nem utasítható értesítést kap, amelyben meg kell erősítenie vagy törölnie kell a javasolt időzóna-módosítást.
- Továbbfejlesztett időzónaváltás Beállítások -> Idő és nyelv -> Dátum és idő. Ha a helymeghatározás le van tiltva a rendszerben, egy értesítés jelenik meg az oldalon, amely arra kéri, hogy engedélyezze ezt a funkciót az időzóna finomhangolásához. Ez a figyelmeztetés hasznos információkkal szolgál a felhasználó számára arról, hogy miért lehet helytelen a beállított időzóna, és segít a probléma megoldásában.

Start menü
Ha Microsoft Entra ID-vel (korábban AAD) jelentkezett be a Windows 11 Pro vagy Enterprise rendszerbe, akkor a továbbfejlesztett fájlok előnézetének előnyei, ha rájuk viszi az egeret a Start Ajánlott részében menü. Ezzel a funkcióval például gyorsan megtekintheti a Word-dokumentum részleteit. Mostantól gyorsan meg is oszthat felhőfájlokat az ajánlásokból, ha rájuk kattint a jobb gombbal.

Tálca
Mostantól bekapcsolhatja a soha nem kombinált módot a tálcán, ha a jobb gombbal rákattint a tálcára, és kiválasztja A „Tálca beállításai” és a „Tálca viselkedései” alatt egyszerűen beállíthatja a „Tálca gombjainak kombinálása és elrejtése címkék” címre soha. Most külön beállítás áll rendelkezésre a funkció bekapcsolására más tálcákon (például több monitor esetén).

A csengő ikon most megjelenik a tálcán a kapott értesítések jelzéseként. Amikor új értesítések jelennek meg, a csengő a rendszer kiemelő színére vált. Ha nincsenek értesítések, akkor az ikon nem lesz kitöltve semmilyen színnel.

A kapott értesítések számának jelzője már nem jelenik meg.
Egy frissített alkalmazásikon rögzítő API került hozzáadásra, amely az volt egy dedikált bejegyzésben írták le.

Virtuális asztal váltási animáció és értesítés
Amikor vált a virtuális asztalok között, a Windows 11 most egy ügyes átmeneti effektust fog játszani. Ezenkívül megjelenik egy értesítés, amely az aktuális asztal nevét mutatja.
Dinamikus világítás
A Dynamic Lighting funkció segítségével a felhasználók és a fejlesztők irányíthatják a HID LampArray szabványt támogató világítási eszközöket. A Microsoft elkötelezett az RGB-eszközök és -szoftver-ökoszisztéma fejlesztése mellett az eszközök és alkalmazások kompatibilitásának javításával. Az eszköz beállításait a Beállítások alkalmazáson keresztül kezelheti.

Számos eszközgyártó, köztük az Acer, az ASUS, a HP, a HyperX, a Logitech, a Razer és a Twinkly együttműködik a Microsofttal a dinamikus világítás terén. Számos eszközt érdemes megemlíteni.
Billentyűzet
- Hamarosan: ASUS ROG Scope II vezeték nélküli 96 játékbillentyűzet
- Razer BlackWidow V3
- Razer BlackWidow V3 Pro
- Razer BlackWidow V3 Mini
- Razer BlackWidow V3 Tenkeyless
- Razer BlackWidow V4 Pro
- Razer DeathStalker V2
- Razer DeathStalker V2 Pro
- Razer DeathStalker V2 Pro TKL
- Razer Huntsman Mini
- Razer Huntsman mini analóg
- Razer Huntsman Tournament Edition
- Razer Huntsman V2
- Razer Huntsman V2 analóg
- Razer Huntsman V2 Tenkeyless
- Razer Ornata V2
- Razer Ornata V3
- Razer Ornata V3 TKL
- Razer Turret billentyűzet Xbox One Edition
Egér
- Hamarosan: ASUS ROG Harpe Ace AimLab Edition játékegér
- Microsoft Pro IntelliMouse
- Razer Turret egér Xbox One
- Razer Death Adder V2
- Razer DeathAdder V2 Pro
- Razer Naga balkezes
- Razer Naga Pro
A HID LampArray eszközök kezeléséhez és konfigurálásához lépjen a következő helyre: Beállítások -> Testreszabás -> Dinamikus világítás.
- Mostantól azonnal szinkronizálhatja a Windows kiemelő színét a perifériákkal a Beállítások -> Testreszabás -> Dinamikus világítás -> Effektusok alatt található Match Windows Accent Color opcióval. Ezt a változást az előző fejlesztői csatorna buildben vezették be.
- Hozzáadtuk a saját szín kiválasztásának lehetőségét az eszközök RGB világításához.
A Windows Ink fejlesztései
A Microsoft frissítette a Windows Ink szolgáltatását, így a felhasználók közvetlenül a szerkeszthető mezők tetejére írhatnak tintát. Ezen kívül javult a kézírás-felismerő technológia pontossága, és hozzáadták az áthúzásos kézmozdulat támogatását, amely lehetővé teszi a kapott szöveg szerkesztését. A Windows Ink célja, hogy lehetővé tegye a felhasználók számára, hogy a tollal írhassanak bárhová, ahol szöveget írhatnak be.

Az új funkciókat itt kezelheti Beállítások -> Bluetooth és eszközök -> Toll és Windows Ink alatt Kézírás kategória.
Új hangerőkeverő gyors műveletekben
Egy továbbfejlesztett hangerőkeverő már elérhető a Gyors műveletek menüben. Lehetővé teszi a hangerő gyors beállítását az egyes alkalmazásokhoz és a kimeneti eszközök közötti váltást. Ezen kívül van egy új billentyűparancs is WIN+CTRL+V a térfogatkeverő gyors kinyitásához.

A Windows Sonic funkció engedélyezése is egyszerűsödött. Ehhez a hangerőkeverőbe telepített surround hangtechnológiák listája található. A Dolbyt és a DTS-t a Microsoft Store-ból telepítheti.
A Windows Spotlight fejlesztései
A Windows Spotlight funkciója most lehetővé teszi a kép teljes képernyős módban való megtekintését, és további beszerzést is biztosít információt a fényképről a Spotlight ablakban, és minimalizálja az ablakot méret. A Windows Spotlight ablak megnyitásához kattintson jobb gombbal annak ikonjára az asztalon. Az ikonra duplán kattintva megnyílik egy oldal a Bingben, amely részletes információkat tartalmaz a képről.

Nak nek engedélyezze a Windows Spotlightot, kattintson a jobb gombbal az asztalra, válassza a Testreszabás lehetőséget, majd engedélyezze az új Spotlight témát. A Windows Spotlightot is engedélyezheti a következő címen: Beállítások -> Testreszabás -> Háttér és válassza ki a megfelelő opciót a Háttér személyre szabása legördülő lista. A Microsoft fokozatosan vezeti be ezt a funkciót.
Képernyőöntési fejlesztések
Ebben a buildben a Microsoft továbbfejlesztette az öntési funkciót, hogy lehetővé tegye a vezeték nélküli kijelző kiterjesztését a számítógépről más közeli eszközökre, például számítógépekre, tévékre vagy külső kijelzőkre. Céljuk, hogy jobb felhasználói élményt nyújtsanak a Cast funkció felfedezhetőségének javításával és az általános folyamat egyszerűsítésével. A fejlesztések a következők:
- Amikor számos alkalmazást használ a számítógépén, egy felugró értesítést kap, amely arra kéri Önt, hogy használja a Cast funkciót a jobb rendszerezéshez.
- Most már beállíthatja számítógépét, hogy a képernyőt egy másik eszközre vetítse a gyorsműveletek ablakból.
- Az opcionális telepítése Vezeték nélküli kijelző opcionális funkció.
- Számítógépének felfedezhetővé tétele más eszközök számára az „Átküldés erre az eszközre” beállítási oldalon.

Jelenlétérzékelés
A figyelemfelismerési képességgel rendelkező jelenlétérzékelőkkel rendelkező számítógépek mostantól adaptív fényerőszabályzóval rendelkeznek. Ez azt jelenti, hogy a készülék automatikusan be tudja állítani a képernyő fényerejét attól függően, hogy Ön ránéz, vagy elfordult. A funkcióbeállítások eléréséhez nyissa meg a Beállítások -> Adatvédelem és biztonság -> Jelenlétérzékelés menüpontot, feltéve, hogy eszköze támogatja ezt a funkciót.
Ezenkívül a Windows felébred és lezárja az eszközt attól függően, hogy a közelében tartózkodik-e. Mindezek a szolgáltatások most már a kezdeti rendszerbeállítási (OOBE) fázisban engedélyezhetők.

Windows 365 kapcsoló
A Windows 365 Switch egy olyan funkció, amely lehetővé teszi a Windows 365 Cloud PC és a helyi asztal közötti váltást billentyűparancsokkal, egérkattintással vagy ujjmozdulatokkal.
Most kipróbálhatja a Windows 365 kapcsolót, amely lehetővé teszi a könnyű váltást a Windows 365 felhőalapú számítógép és a helyi számítógép között. asztalon az ismert billentyűzetparancsokkal, egérkattintással vagy csúsztatással a Windows 11 Task View segítségével tálcán.
Hangalapú hozzáférés
- A hangalapú hozzáférés mostantól elérhető a bejelentkezési képernyőn.

- Hangjával áthelyezheti a fókuszt a jelszóbeviteli mezőre, és akár be is diktálhatja jelszavát vagy PIN-kódját a rendszernek.
- Kimondhatja azt is, hogy „billentyűzet megjelenítése”, hogy megnyitja a számcímkékkel ellátott érintőbillentyűzetet, és kimondja a számokat a betűk beírásához. Ez elrejti a tényleges jelszavát, ami hasznos lehet, ha valaki a közelben meghallja.

- Kimondhatja azt is, hogy „billentyűzet megjelenítése”, hogy megnyitja a számcímkékkel ellátott érintőbillentyűzetet, és kimondja a számokat a betűk beírásához. Ez elrejti a tényleges jelszavát, ami hasznos lehet, ha valaki a közelben meghallja.
- Ezenkívül a Voice Access mostantól támogatja a Microsoft Defender Application Guarddal együttműködő alkalmazásokat.
Írjon szöveget a Voice Access segítségével
A felhasználók mostantól „javítási” parancsokkal javíthatják ki a hangalapú hozzáférés által félreismert szavakat.
Kimondhatja, hogy „helyes [szöveg]” vagy „javítsa ezt”, ha kijavít egy adott szövegrészt vagy utoljára diktált szöveget. Megjelenik a korrekciós ablak a számokkal jelölt opciók listájával.
Kimondhatja, hogy „kattintson a [számra]”, hogy kiválassza bármelyik opciót a listából. Ha alternatív szót választ az ablakból, a kiválasztott szöveget a szó helyettesíti. Azt is mondhatja, hogy „spell that” a szöveg helyes írásmódjának diktálásához.
HDR háttérképek
Mostantól beállíthatja a JXR fájlokat asztali háttérként. Ha HDR-kompatibilis kijelzőt használ, akkor a kép ezzel a technológiával jelenik meg.
Először is győződjön meg arról, hogy az eszköz HDR-kijelzővel rendelkezik, vagy külső HDR-kompatibilis kijelzőhöz csatlakozik. Az ellenőrzéshez lépjen ide: Beállítások -> Rendszer -> Kijelző -> HDR. Ha elérhető a technológiai támogatás, engedélyezze azt ezen az oldalon.
Azt követően, töltse le ezeket a HDR képeket .JXR formátumban. Kattintson a jobb gombbal az asztalra, válassza a "Személyre szabás" -> "Háttér" -> "Háttér személyre szabása" lehetőséget, és válassza ki a fájlt .JXR formátumban.
Új és frissített alkalmazások
Jegyzettömb lapokkal és munkamenet-támogatással
A Jegyzettömb alkalmazás legújabb verziója lapokkal és sötét téma támogatással érkezik. Ezen túlmenően mostantól támogatja a szerkesztési munkameneteket azáltal, hogy megjegyzi, milyen dokumentumokkal dolgozott, és milyen változtatásokat végzett rajtuk, beleértve a nem mentett módosításokat is.

A Jegyzettömb munkamenet-állapota automatikusan mentésre kerül, amely lehetővé teszi, hogy zavaró felszólítások nélkül bezárja. Amikor visszatér, ott folytathatja a munkát, ahol abbahagyta. A korábban megnyitott lapokat és a nem mentett tartalmakat vagy szerkesztéseket a Jegyzettömb automatikusan visszaállítja.
Festőalkalmazás rétegekkel, háttéreltávolítással és átlátszósági támogatással
A Windows 11 22H3 verziójával a Microsoft megfelelő sötét téma támogatással frissíti a beérkező levelek Paint alkalmazást. Ráadásul most az alkalmazás lehetővé teszi a háttér eltávolítását (automatikusan és manuálisan) a képen látható kulcstárgyról.

Az eredményt most egy PNG-fájlba mentheti, megőrizve az átláthatóságot. Átlátszó PNG fájlok szerkesztése is támogatott.
Ezenkívül az alkalmazás mostantól tartalmazza a Társteremtő funkció, a DALL-E modell alapján. Segítségével gyorsan egyedi képet generálhat szöveges lekérdezés megadásával és a kívánt stílus kiválasztásával.

Végül a Paint most már támogatja a rétegeket, így összetettebb képszerkesztést hajthat végre több objektum egy képen való kombinálásával.

Snipping eszköz OCR és videofelvétel támogatással
A Snipping Tool legújabb frissítésével több lehetősége van a képernyőn megjelenő tartalom rögzítésére.
- Az alkalmazás mostantól támogatja az OCR/szöveg kivonását a rögzített képből. A szöveg másolható és beilleszthető lesz.

- Az új Szöveges műveletek menü segítségével gyorsan elrejtheti a bizalmas információkat, ha rákattint a Megrövidít választási lehetőség. Az e-mail címek és telefonszámok automatikusan elrejtésre kerülnek. Ha bármilyen más szöveget el kell rejtenie, egyszerűen jelölje ki, kattintson a jobb gombbal, és válassza ki a Szöveg elrejtése választási lehetőség.

- Most már rögzíthet videót a képernyőről. Az alkalmazás támogatja a hang- és mikrofonrögzítést, így könnyebben készíthet lenyűgöző videókat és tartalmakat a képernyőről.


A Fotók alkalmazás mostantól támogatja a háttér elmosódását
Belépéssel most javíthatja fényképének fókuszpontját Szerkesztési mód és az új alkalmazása Háttér elmosódása funkció. A Fotók alkalmazás könnyedén azonosítja a fénykép hátterét, lehetővé téve, hogy egyszerűen kiemelje a témát, miközben egyetlen kattintással elhomályosítja a hátteret.

Az alkalmazás most is lehetővé teszi tárgyak és helyek keresését a OneDrive-on tárolt képekben.
Clipchamp

A legújabb frissítés a Clipchamp automatikus kompozíciós funkcióval rendelkezik, amely jelenetjavaslatokat, szerkesztéseket és narratívákat kínál a képek és felvételek alapján. Ez azt jelenti, hogy profiként könnyedén készíthet és szerkeszthet videókat, amelyeket aztán megoszthat szeretteivel, barátaival és közösségi média követőivel. Az eredményt elmentheti a OneDrive-ra, a Google Drive-ra, vagy közvetlenül elküldheti olyan platformokra, mint a TikTok vagy a YouTube.
Az új Windows Backup alkalmazás
A Microsoft új rendszerbeállítások biztonsági mentési és visszaállítási lehetőségeit vezeti be, hogy megkönnyítse az új számítógépre való átállást, és segítse a fejlesztőket az ügyfelek megtartásában. A változtatások célja, hogy a felhasználók egy megszokott asztali gépet kapjanak, így percek alatt egy másik eszközön térhetnek vissza dolgozni.

- A Windows Backup alkalmazás egy új alkalmazás, amellyel gyorsan biztonsági másolatot készíthet számítógépéről, felkészülve a másik eszközre való áttérésre.
- Alkalmazások rögzítése - Az előző számítógépéről származó Microsoft Store-alkalmazások ugyanazokra a helyekre lesznek rögzítve, ahol korábban voltak. Ez vonatkozik a tálcára és a Start menüre is.
- Beállítások - Az előző számítógép beállításai visszaállnak az új eszközre, így gyorsabban térhet vissza a munkához.

A biztonsági másolat létrehozása után, akár az új Windows Backup alkalmazással, akár a Fiókok -> Windows biztonsági mentés alatt, kipróbálhatja a visszaállítási funkció a Windows 11 kezdeti telepítése (OOBE) során egy új számítógépen vagy a gyári beállítások visszaállítása után a jelenlegi számítógépen eszköz.
- A felhasználók a visszaállított asztali alkalmazások ikonjait a Start menüben és a tálcán láthatják, még akkor is, ha ezeket az alkalmazásokat nem a Microsoft Store-ból telepítették.
- A Microsofttól elérhető alkalmazások egyszerűen visszaállíthatók az ikonra kattintva.
- Ha az alkalmazás nem található a Microsoft Store-ban, a rendszer átirányítja egy weboldalra, ahonnan manuálisan letöltheti a telepítőt.

JEGYZET: A bennfentesek egyszerűen kipróbálhatják ezt az élményt, ha futtatják a Windows Backup alkalmazást egy olyan számítógépen, amelyen ez a build fut, és kiválasztja a „Számítógép visszaállítása” lehetőséget az alatt. Beállítások > Rendszer > Helyreállítás majd az OOBE-n keresztül az új visszaállítási élményért.
Feladatkezelő
A Feladatkezelő beállítási oldalát átterveztük, hogy megfeleljen a Windows 11 stílusának. Az oldal most jobban hasonlít a Beállítások alkalmazásra, és letisztultabb felhasználói felületet kínál, külön szakaszokra osztva a kategóriákkal. A változás hamarosan elérhető lesz a Dev csatornán is.
A File Explorer fejlesztései
A File Explorer mostantól a Windows App SDK-ra épül, amely lehetővé teszi a Microsoft számára, hogy további változtatásokat hajtson végre a megjelenésében és szolgáltatásaiban. Mostantól egy újratervezett kezdőlap található, amely WinUI használatával készült. Ez az oldal az Azure Active Directory-val (AAD) bejelentkezett felhasználók számára ajánlott fájlok sávját jeleníti meg. A fájl miniatűrök támogatása hamarosan elérhető lesz.

A frissített "Kedvencek" és "Friss" A Microsoft-fiók felhasználói számára megjelenő szakaszok szintén a WinUI könyvtár használatával készülnek.
Ezenkívül a Microsoft egy újratervezett címsort és egy frissített keresőmezőt vezetett be a File Explorerben. A címsor automatikusan felismeri a helyi és online mappákat. A OneDrive-felhasználók észreveszik, hogy a címsáv mostantól megjeleníti a szinkronizálás állapotát és a rendelkezésre álló felhőterületet.

A címsávban egy lehetőség is megjelenik a fontos fájlok biztonsági mentésének elindítására a OneDrive-ra. Egy világító gomb meghívja Önt az új funkció kipróbálására. Érdemes megjegyezni, hogy a ugyanez a lehetőség már elérhető a Windows 10 rendszeren is.
Végül egy modern Fájlböngésző Részletek panelt adtunk hozzá, amely segít gyorsan hozzáférni a kapcsolódó tartalmakhoz, naprakész maradni a fájltevékenységekkel, és együttműködni anélkül, hogy magát a fájlt meg kellene nyitnia. Ez a panel az eszköztáron található gombbal és a ALT + Shift + P gyorsbillentyű.

Az új Részletek panel kontextus szerinti információkat jelenít meg a kiválasztott fájlról, beleértve az indexképet, az állapotot, a megosztási gombot, a fájltevékenység előzményeit, a kapcsolódó dokumentumokat és e-maileket stb.
A panel engedélyezéséhez kattintson a "Kilátás" gombot, válassza ki "Megjelenítés" > "Részletek ablaktábla". Ezt követően az Intéző eszköztárának jobb oldalán található gombbal vezérelheti a panel megjelenítését. A modern Részletek panel felváltja a régi Részletek panelt.
Helyi fájlmegosztás fejlesztései
A Windows 11 Build 23506 néhány fejlesztést tartalmaz a beépített Windows megosztási ablakban és a közeli megosztásban a helyi fájlok megosztásához a számítógépről.

- A Windows megosztási ablakának újratervezése, hogy jobban megfeleljen a Windows 11 tervezési elveinek.
- Mostantól mindenki e-mailben küldheti el fájljait az Outlookon keresztül, közvetlenül a Windows megosztási ablakában. Csak kattintson az Outlook ikonra a Windows megosztási ablakának „Megosztás a következővel” része alatt.
- A Windows megosztási ablakában már van egy keresőmező, így most már kereshet névjegyeket az Outlookban, hogy megosszon egy fájlt és a Windows megosztási ablaka most 8-10 javasolt névjegyet jelenít meg a gyors megosztáshoz – beleértve a e-mailek küldését is fájlt.
- A legördülő menü helyett egy gomb jelenik meg a közeli megosztás bekapcsolásához.
- A közeli megosztáshoz megtalálja saját számítógépeit a felfedezett eszközök tetején a „Közeli megosztás” alatt.
- A fájlok gyorsabban megoszthatók egyik számítógépről a másikra a Wi-Fi Direct használatával.
- A „Megosztás” hozzáadva a Fájlböngésző helyi menüjéhez amellett, hogy a megosztás ikonja a helyi menü tetején található.
Dev Home
A Dev Home egy vadonatúj alkalmazás, amelynek célja, hogy megkönnyítse az eszköz fejlesztői munkaterületként történő beállítását. Ezzel csatlakozhat a GitHubhoz, elvégezheti az alapvető beállításokat, betöltheti a WinGet konfigurációt az automatikus letöltéshez fejlesztői eszközöket és programokat, és használja a Dev Drive szolgáltatást, hogy külön lemezpartíciót hozzon létre a ReFS fájllal rendszer. A Dev Home alkalmazás előre telepítve van. Benne megtalálod Start > Minden alkalmazás > Windows Eszközök.

Fejlesztői meghajtó
A Dev Drive a Windows 11 új funkciója, amelyet a legfontosabb fejlesztői munkaterhelések teljesítményének javítására terveztek. Ezzel külön partíciót hozhat létre a merevlemezen, amely a Resilient File System (ReFS) fájlrendszert használja, amely jobb teljesítményt és biztonságot nyújt. A funkciót úgy tervezték, hogy megfeleljen a fejlesztők igényeinek a projekt forráskódjának, munkamappáinak és csomaggyorsítótárának tárolására. Nem alkalmas tipikus fogyasztói munkaterhelésre, legyen szó dokumentumok tárolásáról, alkalmazások telepítéséről stb.

Létrehozhat egy Dev Drive partíciót a lemezen lévő szabad helyből, vagy használhat VHD/VHDX virtuális merevlemezeket. Ehhez lépjen a "Beállítások" -> "Rendszer" -> "Memória" -> "Speciális tárolási beállítások" -> "Lemezek és kötetek" menüpontra, vagy használja a parancssort. A Dev Drive partíciónak legalább 50 GB-osnak kell lennie. 8 GB-nál több RAM is ajánlott.
Más funkciók
Jelszó nélküli bejelentkezés
A Microsoft úgy véli, hogy a jövőben a felhasználóknak abba kell hagyniuk a jelszavak használatát. Ehelyett olyan hozzáférési kulcsokat kell használni, amelyek ellenállnak az adathalász támadásoknak, visszaállíthatók és általában felhasználóbarátabbak. Ennek eredményeként a támadók nehezebben tudnak majd ellopni és hitelesítő adatokat használni a webhelyre vagy alkalmazásba való bejelentkezéshez.
Regisztráljon és használjon hozzáférési kulcsokat a webhelyeken és alkalmazásokban történő engedélyezéshez
Mostantól bármelyik alkalmazásba és webhelyre bejelentkezhet, amely támogatja a jelszót, létrehozhat és beállíthat egy bejelentkezést ezzel a funkcióval, majd bejelentkezhet a Windows Hello segítségével (arc, ujjlenyomat vagy PIN-kód). A bejelentkezési folyamatot okostelefonjával is elvégezheti.
Hozzon létre és jelentkezzen be a Windows-eszközére mentett jelszavakkal
- Látogasson el egy olyan webhelyre, amely támogatja a Windows jelszó funkcióját (például: bestbuy.com, ebay.com, google.com).
- Hozzon létre hozzáférési kulcsot a fiókbeállításokban.
- Jelentkezzen ki fiókjából, és jelentkezzen be a kulcsával.
Jelentkezzen be az okostelefonon tárolt kulcsokkal
- Keressen fel egy webhelyet, amely támogatja a mobil jelszó funkciót (például: bestbuy.com, ebay.com, google.com).
- Hozzon létre hozzáférési kulcsot a fiókbeállításokban.
- Nyissa meg a webhelyet Windows rendszerben, és jelentkezzen be a mobileszközén elmentett jelszóval.
A Windowsban tárolt hozzáférési kulcsok kezelése
A felhasználók mostantól megtekinthetik és törölhetik az alkalmazásokhoz és webhelyekhez mentett hozzáférési kulcsokat a Beállítások alkalmazás segítségével.
- Lépjen a "Beállítások" -> "Fiókok" -> "Jelszók" menüpontra.
- A képernyőn megjelenik a Windows-eszközön tárolt összes kulcs listája.
- Bármilyen jelszót megtalálhat és eltávolíthat az eszközről.
ℹ️ Ha a Microsoft Edge vagy a Google Chrome megjeleníti a böngészőjelszó-kiválasztó felületet, váltson a Windows Hello vagy a Foreign Security Key opcióra. Használhatja a Google Chrome Canary-t is, ahol ez a funkció megfelelően működik. Idővel a Google Chrome Canary módosításai átkerülnek a Microsoft Edge-re.
Figyelmeztetések nem biztonságos jelszó másolására és beillesztésére
A Windows 11 22H2-es verziójában a Microsoft Defender SmartScreen továbbfejlesztett adathalászat elleni védelme már most megóvja a Microsoft iskolai vagy munkahelyi jelszavait az adathalász támadásoktól és a nem biztonságos használattól a webhelyeken és alkalmazások. Az ebben a buildben tesztelt új funkció egy figyelmeztető üzenet megjelenítése azoknak a felhasználóknak, akik aktiválták a Windows Security figyelmeztető beállításait az App alatt. és böngészővezérlés > Hírnév alapú védelem > Adathalászat elleni védelem, tájékoztatva őket a jelszavak nem biztonságos oldalra másolásával és beillesztésével kapcsolatos kockázatokról oldalak. Ez a figyelmeztetés ugyanúgy jelenik meg, mint amikor a felhasználók beírják jelszavukat.

A Narrátor fejlesztései
Új természetes hangok hozzáadva japán és angol (Egyesült Királyság) nyelven, hogy a Narrátor felhasználói kényelmesen böngészhessenek az interneten, olvashassanak és küldhessenek leveleket stb. A természetes hangok modern szövegfelolvasó technológiákat használnak, és internetkapcsolat nélkül működnek, miután letöltötte a csomagot a készülékre.
A hagyományos kínai karakterekkel interakcióba lépő Narrátor-felhasználók mostantól magabiztosan dolgozhatnak velük a Narrátor és a Windows IME javaslatdoboza segítségével. Ezt egy hagyományos kínai szótár létrehozása tette lehetővé a pontosabb olvasás érdekében. A Narrátor mostantól egy szótárat használ az egyes hagyományos kínai szavak egyedi azonosítására. Ez a funkció csak a tajvani nyelvi csomagban támogatott. A hongkongi nyelvi csomagot nem támogatja a Narrátor.
Jobb Excel támogatás a Narrátorban
A Narrátor mostantól tömör, de informatív adatokat közöl, amikor Microsoft Excelben dolgozik. Az üzenetek prioritásait a könyv tartalmának gyors megismeréséhez szükséges információk alapján határozzák meg, és kényelmes billentyűkódokkal konfigurálják.
A fejlesztések engedélyezéséhez telepítenie kell a Windows Insider és Office Insider legújabb verzióit, majd indítsa el a Narrátort a Control + Windows + Enter billentyűkombinációval. A fejlesztések a Microsoft Store áruházból lesznek letöltve, így néhány percbe telhet, mire elérhetővé válnak a számítógépén.
- A 3. bőbeszédségi szint most az alapértelmezett 2 helyett. Ez azt jelenti, hogy a Narrátor mostantól automatikusan bejelenti a „Jelenlegi kontextus nevét és típusát”, amikor egy felsorolásjeles listára vagy eszköztárra navigál. Ez lehetővé teszi a felhasználók számára, hogy megértsék, melyik vezérlés áll a középpontban. A megközelítés hasonló a JAWS-hez és az NVDA-hoz.
- Továbbfejlesztett Narrátor-élmény a hagyományos kínai felhasználók számára. Ezentúl nem kell kézzel beírniuk a karaktereket ezen a nyelven, mivel a megfelelő szótárt hozzáadták a rendszerhez a hangszínjátszás nagyobb pontossága érdekében.
- A Braille-írást a Narrátorhoz is továbbfejlesztették:
- Most, amikor az Outlookban szkennelési módban bármelyik mellékletre navigál, a Narrátor bejelenti a melléklet jelenlétét. Ez az információ Braille-kijelzőn is megjelenik.
- Ha a lefelé mutató nyíl vagy a szóköz + 4 kombináció használatával pásztázási módban navigál a különböző címsorokhoz egy Braille-eszközön, a címsorra való lépéssel kapcsolatos információk megjelennek a Braille-kijelzőn.
- Miközben a számozott listán navigál, a Narrátor bejelenti az indexet az elem nevével, és ezek az indexértékek, például „1/4”, megjelennek a Braille-kijelzőn.
Végezetül szeretném megjegyezni, hogy e szolgáltatások némelyike nem biztos, hogy azonnal elérhető lesz, amikor a Windows 11 23H2-es verziója szeptemberben megjelenik. Ez a Microsoft tipikus viselkedése: a vállalat néhány hetet vagy akár hónapot is elhalaszthat, vagy fokozatosan megszüntetheti őket.
Ez az.
Ha tetszett a cikk, kérjük, ossza meg az alábbi gombok segítségével. Tőled nem vesz el sokat, de segít nekünk a növekedésben. Köszönet a támogatásodért!
Reklám