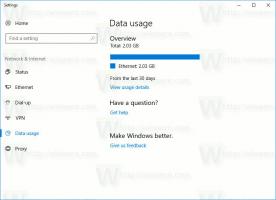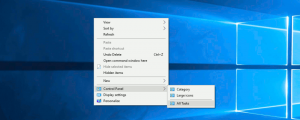A lekerekített sarkok letiltása a Windows 11 rendszerben
Egyes felhasználók szeretnék letiltani a nyitott ablakok lekerekített sarkait a Windows 11 rendszeren, mivel előnyben részesítik az előd éles formáit. Jobban teljesítenek a képernyőképet készítő alkalmazásoknál, jobban igazodnak a képernyőhöz, és könnyebbé teszik az ablakok egymás mellé helyezését. Végül lehet, hogy egyszerűen jobban szereti a klasszikus négyzet sarkokat, mint a moderneket.
Reklám
A Windows 11 megjelenésével a Microsoft alaposan átdolgozta felhasználói felületét. Rengeteg dolog változott. A betűtípusok, színek és ikonok mind újak. Az operációs rendszer a színes hangulatjelek kibővített készletét tartalmazza a folyékony tervezési stílusban.
A Windows 11 modern tálcával várja a felhasználókat középen elhelyezett alkalmazásgombokkal, az asztalon alkalmazott Windows Spotlight-tal és még sok mással.
Az egyik vizuális változás az ablakkeretek új stílusa. A futó alkalmazásoknak lekerekített sarkai vannak, ami megkülönbözteti a Windows 11-et attól a megjelenéstől, amelyet a Microsoft bemutatott a Windows 8-ban. Bár modernnek és frissnek tűnnek, egyesek nem elégedettek az új stílussal.
A képernyő lekerekített sarkai helyet foglalnak, és kellemetlenek lehetnek a kis monitorral rendelkező felhasználók számára vagy több ablak használata esetén. Ezenkívül nehéz egyetlen, lekerekített sarkú ablakot rögzíteni, mivel néhány képpontot hagy maga körül a háttérképével. Még a harmadik féltől származó eszközök sem mindig segítenek.
Végül néhány Windows 11-alkalmazás és párbeszédpanel továbbra is négyzet alakú sarkokkal rendelkezik. Ha gyakran foglalkoznak ilyen összetevőkkel és alkalmazásokkal, megjelenésük zavarhatja Önt egy vizuális következetlenséggel.
Tiltsa le a lekerekített sarkokat a Windows 11 rendszerben
A mára híres fejlesztő, Valentin Radu készített egy apró és könnyen használható alkalmazást, Win11DisableRoundedCorners. Az alkalmazás nyílt forráskódú, és elérhető a GitHubon. A magja egy intelligens algoritmus, amely letölti a hibakeresési szimbólumokat a Microsofttól uDWM.dll fájlt. A letöltött adatok felhasználásával (az uDWM.pdb fájlt), az alkalmazás megtalálja a megfelelő helyet a DLL-ben, és kijavítja azt, visszaállítva a kódot a Windows 10 stílusra. Ez a dinamikus mechanizmus lehetővé teszi támogatja a Windows 11 összes verzióját, beleértve a legújabb Insider Preview buildeket! Így kell használni.
A lekerekített sarkok letiltásához a Windows 11 rendszerben tegye a következőket:
- Letöltés Win11DisableRoundedCorners abból kezdőlap a GitHubon.
- Csomagolja ki az alkalmazást a ZIP-archívumból tetszőleges mappába.
- Kattintson duplán a Win11DisableRoundedCorners.exe fájlt az elindításához. Az alkalmazás letölti a szimbólumokat, javítja a DWM-et, és újraindítja.

- Voila, most már mindenhol éles, négyzet alakú sarkok vannak a Windows 11 rendszeren.
Ez az! A változtatás visszavonásához elegendő elindítani Win11DisableRoundedCorners.exe még egyszer. Visszaállítja a javított rendszerfájlt, újraindítja a DWM-et, ezzel visszaállítja a kerekebb ablakokat.
Alternatív megoldásként használhat egy másik alkalmazást, ExplorerPatcher, ugyanattól a fejlesztőtől. Lehet, hogy már ismeri. Az alkalmazás lehetővé teszi a Windows UI számos lehetőség finomhangolását, pl. hogy visszahozza a klasszikus tálca és Start menü.
Így használhatja az ExplorerPatchert a lekerekített sarkok letiltására Windows 11 rendszeren.
Távolítsa el a lekerekített sarkokat az ExplorerPatcher segítségével
- Töltse le az ExplorerPatchert innen a weboldalát.
- Futtassa a letöltött
ep_setup.exefájl; telepíti és elindítja az alkalmazást. - Amint a képernyő villog, kattintson a jobb gombbal a tálcára, és válassza a lehetőséget Tulajdonságok, az ExplorerPatcher által hozzáadott új elem.

- Ban,-ben Tulajdonságok párbeszédpanelen kattintson a gombra Egyéb bal oldalon.
- A jobb oldalon kattintson a Tiltsa le a lekerekített sarkokat az alkalmazási ablakoknál választási lehetőség.

- Erősítse meg az UAC promptot, és máris éles, négyzet alakú ablaksarkok lesznek!

Megjegyzés: Az ExplorerPatchert minden más alkalmazáshoz hasonlóan eltávolíthatja, ha úgy dönt, hogy megszabadul tőle. Nyisd ki Beállítások (Győzelem + én), navigáljon ide Alkalmazás > Telepített alkalmazásokés válassza ki a lehetőséget Eltávolítás menüből a ExplorerPatcher belépés.
Végül, de nem utolsósorban, még egy módszert kell megemlíteni. Ez egy beállításjegyzék-módosítás, amely kikapcsolja az ablak kerekebb sarkait. Ez azonban már nem vonatkozik a Windows 11 22H2 és újabb verziókra. Csak az eredeti Windows 11 Build 22000 kiadással működik.
💡A gomb megnyomásával gyorsan megtudhatja, hogy az operációs rendszer melyik verzióját és verzióját telepítette Győzelem + R, gépelés winver ban ben Fuss, és nyomja meg Belép. A A Windowsról párbeszédpanel minden szükséges információt megad.
A beállításjegyzék módosítása a lekerekített sarkok letiltásához a Windows 11 rendszerben
- Indítsa el a Rendszerleíróadatbázis-szerkesztő a... val
regedit.exeparancs. Írja be a tálca keresőmezőjébe, és válassza ki az alkalmazást a keresési eredmények közül.
- A Rendszerleíróadatbázis-szerkesztőben lépjen a következő ágra a bal oldalon: HKEY_CURRENT_USER\Software\Microsoft\Windows\DWM.
- Most kattintson a jobb gombbal a
DWMbillentyűt a bal oldali ablaktáblába, és válassza a lehetőséget Új > Dword (32 bites) érték menüből.
- Nevezze el az új értéket UseWindowFrameStagingBuffer. Alapértelmezés szerint nullára lesz állítva, ezért ne változtasson rajta.

- Indítsa újra a Windows 11-et, és kész.
Ez az. A módosítás későbbi visszavonásához távolítsa el a UseWindowFrameStagingBuffer korábban létrehozott, és indítsa újra az operációs rendszert a módosítás alkalmazásához.
Az áttekintett módszerek lehetőséget adnak az operációs rendszer megjelenésének testreszabására. Kiválóak azok számára, akik a Microsofttól eltérő megjelenést preferálnak. Ha úgy dönt, hogy kikapcsolja a lekerekített sarkokat a Windows 11 rendszerben, most már tudja, mit kell tennie.
Az eszközök és a módosítások azonban nem hivatalosak, és a Microsoft sem támogatja, sem ajánlja. Ne feledje, hogy előbb-utóbb leállhatnak, vagy megszakíthatják a dolgokat a közelgő operációs rendszer-frissítésekkel. Ha nem biztos abban, hogy az eszközök támogatják-e az Ön Windows-verzióját, lépjen kapcsolatba a fejlesztővel, próbálja ki őket egy virtuális gépen, és/vagy készítsen biztonsági másolatot a fontos adatokról.
Ha tetszett a cikk, kérjük, ossza meg az alábbi gombok segítségével. Tőled nem vesz el sokat, de segít nekünk a növekedésben. Köszönet a támogatásodért!
Reklám