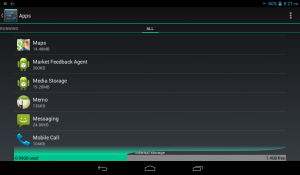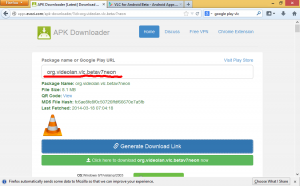Tekintse meg a vezeték nélküli hálózati jelerősséget a Windows 10 rendszerben
A Windows 10 rendszerben a Microsoft számos klasszikus Vezérlőpult-kisalkalmazást áthelyezett a Beállítások alkalmazásba. Ez egy UWP alkalmazás, amelyet a Vezérlőpult helyettesítésére hoztak létre mind az érintőképernyők, mind a klasszikus asztali felhasználók számára. Számos oldalból áll, amelyek új lehetőségeket kínálnak a Windows 10 kezeléséhez, valamint néhány régebbi opciót, amelyeket a klasszikus Vezérlőpulttól örököltek. Ez arra kényszeríti a felhasználókat, hogy újra megtanulják a számítógépük kezelésének alapvető módjait. Ebben a cikkben látni fogjuk, hogyan tekintheti meg a wi-fi hálózatok jelerősségét a Windows 10 rendszerben.
Hirdetés
A Wi-Fi egy olyan technológia, amely lehetővé teszi a felhasználó számára, hogy vezeték nélküli helyi hálózathoz (WLAN) csatlakozzon. Ez egy kommunikációs szabvány, amely leírja, hogy a nagyfrekvenciás rádióhullámok hogyan használhatók vezeték nélküli, nagy sebességű internet és hálózati kapcsolatok biztosítására.
A Wi-Fi hardver beágyazható a készülék alaplapjába, vagy beépíthető belső modulként a készülék belsejébe. A vezeték nélküli hálózati adapterek külső eszközként léteznek, amely USB-porthoz csatlakoztatható.
A vezeték nélküli jelerősség Windows 10 rendszerben többféleképpen is megtekinthető. Ez az információ nagyon hasznos, mert a vezeték nélküli hálózati kapcsolat teljesítménye a jel minőségétől függ.
A vezeték nélküli hálózat jelerősségének megtekintése Windows 10 rendszerben, csináld a következőt.
- Ha vezeték nélküli hálózathoz csatlakozik, a tálcán lévő hálózatjelzőnek tükröznie kell a jelerősséget.
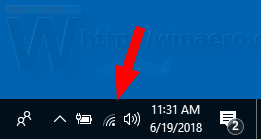
- Ha egyetlen pillanatban sem csatlakozik Wi-Fi hálózathoz, de szeretné látni a jelerősséget más vezeték nélküli hálózatok hatókörében, kattintson a Hálózat ikonra a tálcán, és tekintse meg a hálózatot kirepül.

- Minél több sáv van a hálózat neve mellett, annál erősebb a jelerősség.
Tekintse meg a vezeték nélküli hálózat jelerősségét a Beállításokban
A Beállítások alkalmazás megjelenítheti a Wi-Fi jelerősségét a Windows 10 rendszerben. Íme, mit kell tenni.
- Nyisd ki Beállítások.
- Navigáljon ide Hálózat és Internet.
- A bal oldalon kattintson a gombra Állapot. Tekintse meg a sávok számát a Wi-Fi hálózat neve mellett, amelyhez csatlakozik. Ez a jelerősség.

- Alternatív megoldásként kattintson a Wi-Fi fület a bal oldalon. A jobb oldalon lásd a hálózat neve melletti sávok számát.
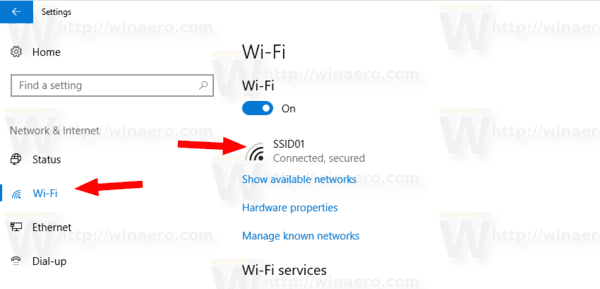
A klasszikus Vezérlőpult is használható a vezeték nélküli hálózat jelerősségének megtekintéséhez. Íme, hogyan kell használni ezt az eszközt.
Tekintse meg a vezeték nélküli hálózat jelerősségét a Vezérlőpulton
- Nyissa meg a Vezérlőpultot.
- Menjen a következő helyre: Vezérlőpult\Hálózat és internet\Hálózati és megosztási központ.
- Alatt Tekintse meg aktív hálózatait a jobb oldalon lásd a hálózat neve melletti sávok számát.
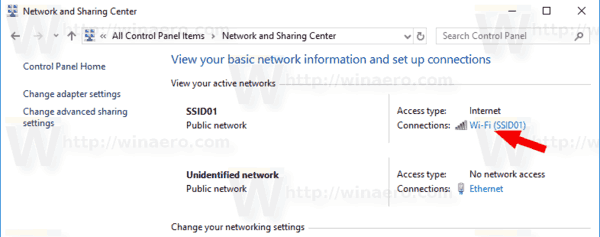
- Ezenkívül a hálózat nevére kattintva megnyílik a "Wi-Fi állapot" párbeszédpanel, amely egy speciális "Jelminőség" értékkel rendelkezik.

- Ezen kívül a linkre is kattinthat Az adapter tulajdonságai a bal oldalon, és kattintson duplán a vezeték nélküli hálózati adapterre. Ekkor megjelenik a "Wi-Fi állapota" párbeszédpanel.
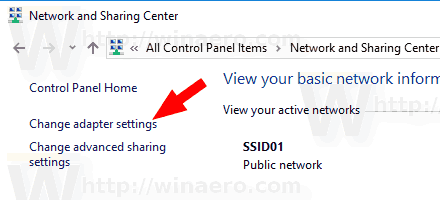

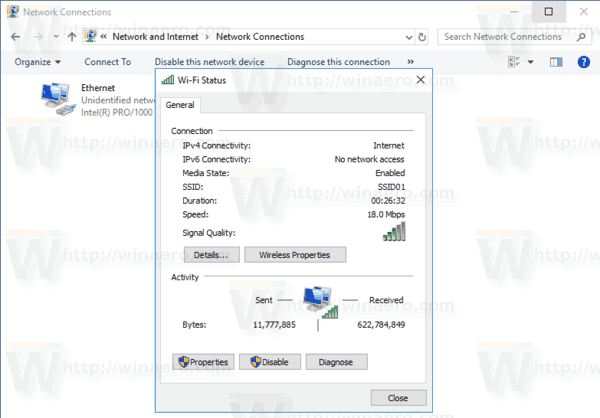
Végül a konzol eszköz netsh használható a vezeték nélküli hálózat jelerősségének megtekintéséhez a parancssorban.
Keresse meg a vezeték nélküli hálózat jelerősségét a Parancssorban
- Nyisd ki parancssor.
- Írja be a következő parancsot:
netsh wlan show interfészek. - Lásd a Jel sor a kimenetben.

Ez az.
Kapcsolódó cikkek:
- Vezeték nélküli hálózati profil hozzáadása a Windows 10 rendszerben
- Módosítsa a WiFi hálózat prioritását a Windows 10 rendszerben
- Tekintse meg az Ethernet vagy wifi adapter sebességét a Windows 10 rendszerben
- Hogyan felejtsd el a Windows 10-et a WiFi hálózatról
- Megakadályozza, hogy a Windows 10 automatikusan csatlakozzon a Wi-Fi hálózathoz
- Wi-Fi előzményjelentés létrehozása Windows 10 rendszerben (Wlan jelentés)
- Hozzon létre Wi-Fi beállítások parancsikont a Windows 10 rendszerben
- A Wi-Fi letiltása a Windows 10 rendszerben
- A Windows 10 rendszerben tárolt Wi-Fi jelszó megtekintése és visszaállítása
- Biztonsági mentés és visszaállítás a vezeték nélküli hálózati profilokról a Windows 10 rendszerben
- A Windows 10 ad hoc vezeték nélküli hotspot beállítása