A rejtett funkciók engedélyezése a Windows 11 Build 25905 rendszerben
Hagyományosan a Canary kiadások esetében a Microsoft nem foglalta bele az összes változtatást és új funkciót a hivatalos verzióba változásnapló a Windows 11 Build 25905-höz. A felhasználói felületen könnyen észrevehetőeken kívül az operációs rendszernek számos rejtett gyöngyszeme is van. Ez utóbbit a ViVeTool segítségével aktiválhatja. Tekintsük át, mi van elrejtve a néző szeme elől a Windows 11 Build 25905-ben.
Reklám
Mielőtt folytatná, menjen át ezen a GitHub oldalon. Töltse le a ViVeTool-t, és csomagolja ki a C:\ViVeTool mappát. Ezentúl a C:\ViVeTool\vivetool.exe elérési utat az alkalmazás elindításához és a rejtett funkciók engedélyezéséhez.
Rejtett funkciók engedélyezése a Windows 11 Build 25905 rendszerben
Új beállítások párbeszédpanelek
A Build 25905 néhány új Beállítások párbeszédpanel áttervezését vezeti be, különösen a „Változás kiskereskedelmi bemutatóra”.
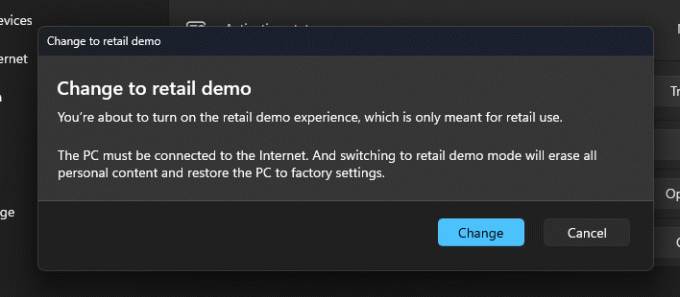
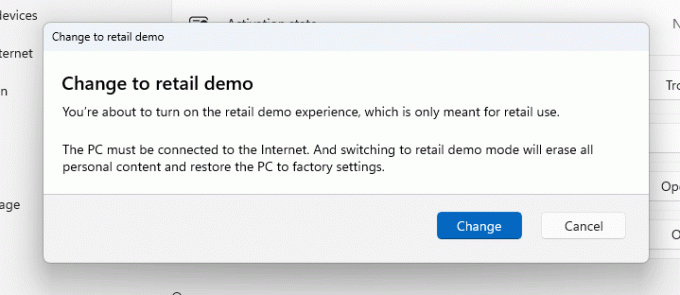
Összehasonlításképpen: a párbeszédpanel jelenlegi verziója megtartja a Windows 10-hez hasonló kék hátteret, és idegennek tűnik a Windows 11-től.
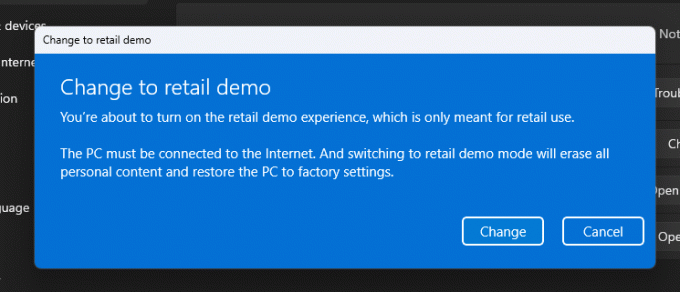
És itt van a frissített telefonaktiválási felhasználói felület, amely szintén elérhető ebben a buildben.
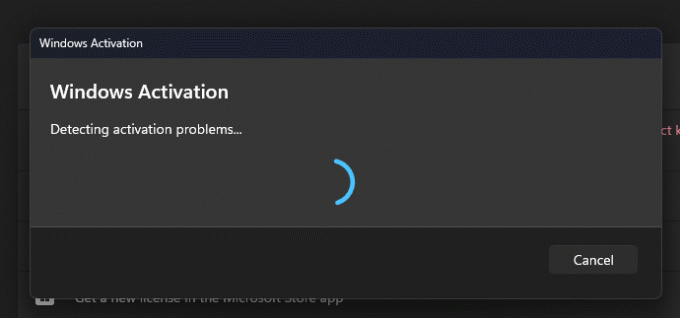
Az új Beállítások párbeszédpanelek engedélyezéséhez a Build 25905-ben tegye a következőket.
- nyomja meg Győzelem + x és válassza ki Terminál (adminisztrátor) menüből.
- A terminál PowerShell vagy Parancssor lapján írja be a következő parancsot:
c:\vivetool\vivetool /engedélyezés /id: 36390579,44357190,42739800. - Indítsa újra a számítógépet, hogy a változtatások érvénybe lépjenek.
Rendszeralkalmazás-címkék a Start menüben a beérkezett alkalmazásokhoz
A közelmúltban a Microsoft bemutatta rendszeralkalmazás-címkézés a Fejlesztői csatornaépítésekben. A cég vizuálisan megjelöli a rendszeralkalmazásokat a Start menüben, hogy megkülönböztesse őket a harmadik féltől származó szoftverektől. Így néz ki.

tudsz engedélyezze a rendszercímkéket a Start menüben alábbiak szerint.
- Nyissa meg a Terminált rendszergazdaként.
- Írja be a következő parancsot:
c:\vivetool\vivetool /engedélyezés /id: 44571814,44573982.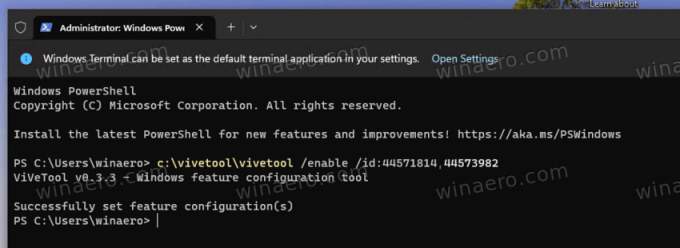
- Indítsa újra a készüléket.
- Nyissa meg a Start menüt, és kattintson az Összes alkalmazás elemre. A Microsoft alkalmazásai mostantól a "rendszer" jegyzet.
TPM hibaelhárító biztonsági processzorhoz
Még egy újdonság, amelyet nem jelentettek be: a TPM hibaelhárító. Megtalálja a Windows biztonság alkalmazás, alatt Eszközbiztonság.
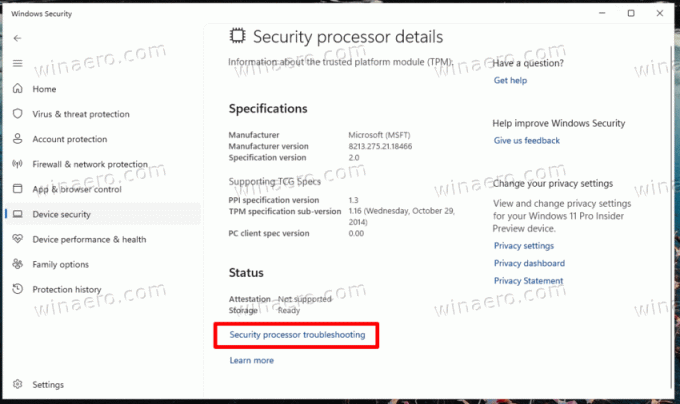
A hibaelhárító funkció alapértelmezés szerint engedélyezve van, így nincs szükség ViVeTool parancsra. A hivatkozásra kattintva megjelenik a TPM hibaelhárító és más lehetőségek.
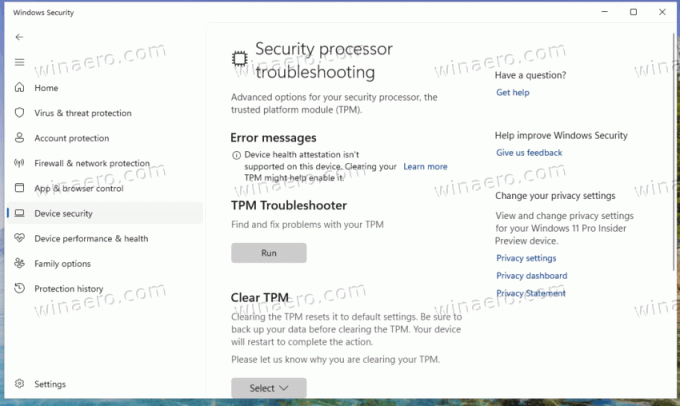
A Windows javítása a Windows Update segítségével
A Build 25905 végre a teljesen működőképessel érkezik Javítsa ki a problémát a Windows Update használatával funkció. Nem szükséges engedélyeznie semmit, vagy bármilyen más extra manipulációt végrehajtani. A Beállítások alatt találja meg Rendszer > Helyreállítás > Problémák megoldása a Windows Update segítségével.
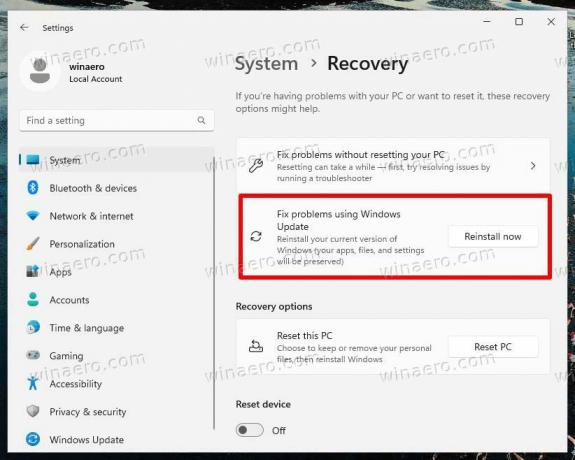
Új Spotlight UI
Egy másik, már a dobozból bekapcsolt változás az új Spotlight felhasználói felület. Ez egy kirepülőt mutat extra képrészletekkel és további vezérlőelemekkel az asztalon lévő reflektorfény ikonhoz. Kattintson a jobb gombbal az ikonra a megtekintéséhez.
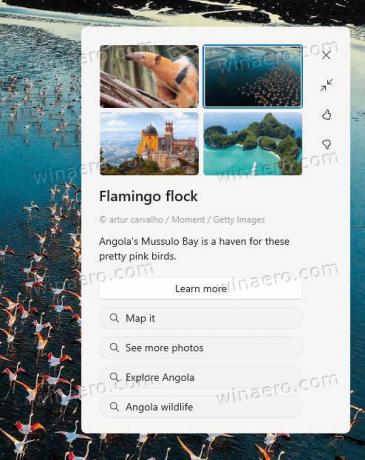
Reflektorfényben végzett tevékenység
A 25905-ös Build számos adatvédelmi és biztonsági engedélyekkel foglalkozó oldalon tartalmaz egy „Spotlight tevékenység” részt a váratlan használat esetére. Az alkalmazás/idő melletti gombbal megadható, hogy egy alkalmazás végzett-e kellemetlen műveletet.
Végül a Windows 11 képes lesz figyelmeztetni Önt a gyanús hozzáférésről.
Ezeket a funkciókat alapértelmezés szerint engedélyezni kell. Ha nem, a következő ViVeTool parancs engedélyezi ezeket az Ön számára.
c:\vivetool\vivetool /engedélyezés /id: 41683745,40226628
Dev Drive és Dev Home
Ezt a két új funkciót alapértelmezés szerint engedélyezni kell. Bizonyos okok miatt azonban le vannak zárva, és nem jelennek meg a 25905-ös buildben. Ha érintett, kövesse az alábbi lépéseket.
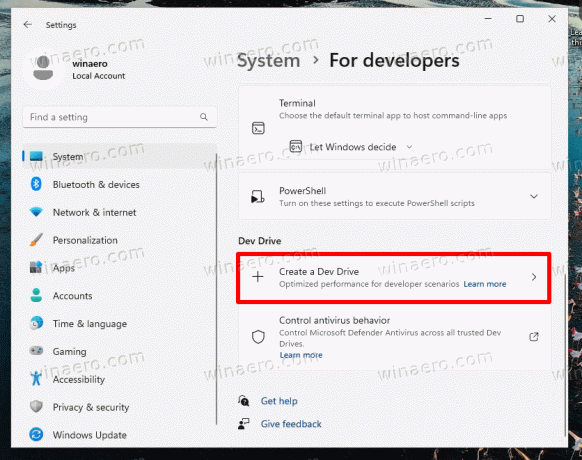
A fejlesztői meghajtó engedélyezése a Windows 11 Build 25905 rendszerben, csináld a következőt.
- Kattintson jobb gombbal a Rajt gombot, és válassza ki Terminál (adminisztrátor) menüből.
- Írja be a következő parancsot a PowerShell vagy a Parancssor lapon:
c:\vivetool\vivetool /engedélyezés /id: 40347509,42401084,42866187,43217407,44715077. - Indítsa újra a Windows 11 rendszert, miután megjelenik a „Sikeresen beállította a szolgáltatás konfigurációját” üzenet. Ezzel elérhetővé teszi a Dev Drive-ot.
A dátum és az idő elrejtése a tálcáról
Ez a funkció a Dev csatornáról származik. Végül megtalálta az utat a Canary buildhez, így most elrejtheti a dátumot és az időt a tálcáról. Az opció alatt van Beállítások > Idő és nyelv > Dátum és idő.

Frissített töredezettségmentesítési párbeszédpanel
A töredezettségmentesítési beállítások párbeszédpanelen most már egyértelműen látható, hogy mit csinál. A „Meghajtók optimalizálása” helyett most „Töredezettségmentesítési ütemezés” jelenik meg. Ezenkívül az optimalizáláshoz szükséges meghajtók kiválasztását lehetővé tévő párbeszédablakban a "Meghajtók kiválasztása" felirat jelenik meg az "Optimalizált meghajtók" helyett.
Most:
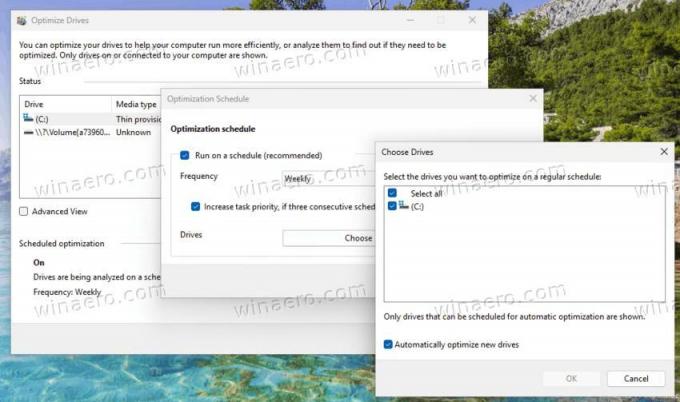
Előtt:
A fejlesztői csatornafunkciók még nem állnak rendelkezésre Kanári-szigeteken
Ahogy az várható volt, néhány új funkció, amelyet a Dev csatornán már láthattunk, még mindig hiányzik a Canary buildekből. A Microsoftnak eltart egy ideig, mire teljesen elérhetővé válnak az összes fejlesztői ágazatban. Ezek közé tartozik:
- Az új Beállítások Kezdőlap.
- Támogatás a több archív formátum.
- A Teams Chat integrációjának felváltása a Teams alkalmazással, amely alapértelmezés szerint a tálcára van rögzítve.
Ez az. Ha olyan változást észlelt, amely nem szerepel ebben a bejegyzésben, ne habozzon megemlíteni a megjegyzésekben. Előre is köszönöm.
H/t to @XenoPanther és @PhantomOfEarth hogy megosszák eredményeiket.
Ha tetszett a cikk, kérjük, ossza meg az alábbi gombok segítségével. Tőled nem vesz el sokat, de segít nekünk a növekedésben. Köszönet a támogatásodért!
Reklám
