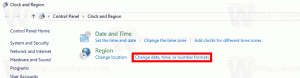Hogyan kereshet a teljes számítógépén, beleértve a fájl tartalmát, és bármit elindíthat a Classic Shell segítségével
A Windows 8 megjelenése óta a Classic Shell népszerűsége hatalmas növekedést mutatott, mint a legelső, de ingyenes Start Menu helyettesítője. Azok számára, akik nem ismerik, a Classic Shell egy ingyenes projekt, amelynek célja, hogy visszaállítsa a Windows eltávolított funkcióit – azokat a funkciókat, amelyek elvesztése rontotta a Windows használhatóságát és termelékenységét. A Classic Shell a Windows 7 korszakában kezdődött (igen, jól olvastad!), sokkal korábban létezett, mint a Windows 8.
Hirdetés
A Start menü a Classic Shell projekt koronaékszere, de sokkal több ennél. Számos kiegészítést és módosítást tartalmaz a Windows Intézőhöz, valamint néhány IE-funkciót. Ezenkívül a Classic Shell minden funkciója kikapcsolható, ha nincs rá szüksége. Amikor a projekt 2009-ben elindult, a valódi klasszikus lépcsőzetes stílusú menü visszaállítására összpontosított, amelyet a Windows 7-ben eltávolítottak. Az idő múlásával a projekt felvirágzott, népszerűsége nőtt, és kötelező alkalmazássá fejlődött, ha Ön olyan Windows-felhasználó, aki szereti a testreszabást.
Bár a Classic Shell testreszabható Windows-szolgáltatások csomagja, ma a keresésről szeretnék beszélni a Start menü képességeit, és bemutatja, mire képes a keresőmezője, és hogyan javíthatja a keresést termelékenység.
Amikor először telepíti a Classic Shell 4-et, és kiválasztja a „Klasszikus két oszlopos stílust” vagy a Windows 7 stílust, majd alapértelmezés szerint a keresőmező fókuszált, és azonnal elkezdhet gépelni, hogy bármit megtaláljon és elindítson, pontosan úgy, mint a Windows 7/Vista Start Menü. A keresési beállítások nagymértékben testreszabhatók – a Beállításokban lépjen a Keresőmező fülre. Itt beállíthatja, hogy a keresőmező alapértelmezés szerint ki legyen jelölve, hogy mit keressen, és néhány további lehetőséget, ahogy az alábbi képernyőképen látható:

A keresőmező hihetetlenül hatékony, mert rendelkezik a Windows Search integrációjával. Akár szabványos billentyűparancsokat is használhat, mint pl Alt+Enter bármely keresési eredmény tulajdonságainak megnyitásához vagy Ctrl+Shift+Enter bármely keresési eredmény megnyitásához rendszergazdaként. Ha meg szeretné találni, hol található egy elem, egyszerűen kattintson jobb gombbal bármelyik keresési eredményre, majd kattintson a "Fedezd fel".
Tipp: A keresési eredmények ikonméretének növeléséhez (például érintőképernyő használata esetén) lépjen a „Menü megtekintése” fülre. a Klasszikus Start menü beállításaiban, és módosítsa a „Kis ikonméretet” 16-ról bármilyen megfelelő méretre, például 20-ra vagy 24-re. Ezután lépjen ki a klasszikus Start menüből a Start gombra jobb gombbal, és indítsa újra a C:\Program Files\Classic Shell\ClassicStartMenu.exe fájlból.
Mit találhat a Classic Shell keresőmezőjében:
1.Programok és alkalmazások: A keresőprogram parancsikonokat (*.lnk fájlokat) talál a Start menü mappáiból (2 db van - egy itt: %appdata%\Microsoft\Windows\Start Menu, a másik pedig: %programdata%\Microsoft\Windows\Start Menü). Ezenkívül a Windows 8 rendszerben a Modern alkalmazások parancsikonjai is keresnek, amelyek a %localappdata%\Microsoft\Windows\Application Shortcuts címen találhatók. A menő dolog az, hogy még ha a Windows Search indexelése ki van kapcsolva, a programok meg fognak keresni.

Ha a hordozható alkalmazásokhoz mutató saját hivatkozásait (hivatkozásait) szeretné keresni, másolja be a parancsikonokat a Start menübe vagy a Programok mappába. A keresőmező nyomon követi, hogy az olyan gyakran elindított program hányszor kerül a találatok élére.
2.Program futtatható fájlok a rendszer elérési útjában: A keresőmező képes futtatható fájlok (*.EXE, *.MSC) keresésére a rendszer PATH környezeti változójában található mappákban. Alapértelmezés szerint a rendszerútvonalban található mappák a következők: C:\Windows és C:\Windows\system32. Ha sok hordozható alkalmazása van, akkor érdemes lehet keresni bennük anélkül, hogy parancsikont hozna létre hozzájuk. Bármelyik mappa hozzáadásához a rendszer PATH-hoz, írja be a SystemPropertiesAdvanced kifejezést a keresőmezőbe, majd kattintson a Környezeti változók lehetőségre. A Rendszerváltozók alatt szerkessze az 'Elérési út' értékét, és adjon hozzá egy \; az utolsó elérési út után, és adja hozzá a mappáját. Például, ha a „Változó értéke” már:
...%SYSTEMROOT%\System32\WindowsPowerShell\v1.0\
majd módosítsd úgy, hogy legyen
...%SYSTEMROOT%\System32\WindowsPowerShell\v1.0\;C:\Your Folder\
Ez hozzáadja a mappát a rendszer elérési útjához, és megkeresi az EXE-fájlokat. Vegye figyelembe, hogy ez a szolgáltatás nem függ a Windows Search indexelésétől.

Végül az „App Paths” beállításkulcsban meghatározott programokat is futtathatja a következő címen: HKLM\SOFTWARE\Microsoft\Windows\CurrentVersion\App Paths. Például, ha beírja a „wmplayer” szót, akkor megnyílik a Windows Media Explorer, mert az alkalmazás elérési útjaiban van megadva. Az App Paths egy kulcs, ahol a Microsoft az alkalmazások regisztrálását javasolja.
3.Windows beállítások: A keresőmező kereshet a Vezérlőpult mappáiban (2 beállítási mappa is van – az egyikben az összes Vezérlőpult listája található kisalkalmazások, a másik pedig az összes beállítás hosszú szöveges leírása, az Összes feladat (héj{ED7BA470-8E54-465E-825C-99712043E01C}). Ez az úgynevezett "GodMode" mappa, amely az egyes beállításokhoz tartozó kulcsszavak hosszú listáját is tartalmazza. A Classic Shell Start Menüje szintén keres ezekre a kulcsszavakra, ami nagyon átfogó lehetőséget kínál a számítógép bármely beállításának megtalálására.

A beállításokat a rendszer akkor is keresi, ha a Windows Search indexelő szolgáltatás ki van kapcsolva.
4.Indexelt fájlok: A keresőmező a Windows Search indexéből származó eredményeket is megjeleníti. Ide tartozik minden olyan fájlkiterjesztés, amelyet a Windows Search képes indexelni, és minden olyan mappát, amely a "Indexelési beállítások" Kezelőpanel. A klasszikus Start menü fájlkeresése teljes mértékben a Windows indexelésétől függ. Ha leállítja a keresési szolgáltatást, a programok és beállítások keresése továbbra is működik, de a fájlkeresés nem. Az indexelt mappák módosításához nyissa meg Indexelési beállítások -> kattintson a Módosítás és helyek hozzáadása vagy eltávolítása lehetőségre.
Felvehet bármilyen fontos mappát, amelyet indexelni kell. Például a Windows 8 rendszerben a legutóbbi dokumentumok alapértelmezés szerint nincsenek indexelve, de hozzáadhatja a C:\Users\ fájlt.

A Speciális gombra kattintva módosíthatja, hogy mely fájlkiterjesztések legyenek indexelve, és beállíthassa, hogy csak a fájlkiterjesztések metaadatai/tulajdonságai legyenek indexelve, vagy azok tartalma is.
Egy adott fájl tartalmának indexelésének kikapcsolásához bizonyos mappákban nyissa meg a fájl tulajdonságait az Általános lapon, kattintson a Speciális lehetőségre, és törölje a jelet az "Engedélyezze, hogy a fájl tartalma is indexelhető a fájl mellett" jelölőnégyzetből tulajdonságok". Ez a jelölőnégyzet átkapcsolja aindex' attribútumot egy fájlhoz, így letilthatja egy adott fájl tartalmának indexelését.

Is, a Windows könyvtárakban található összes helyi mappa és fájl mindig indexelve van és keresett. A fájlkeresés mindaddig tud keresni az e-mailekben (Windows Mail, Live Mail, Microsoft Outlook és a Windows 8 Mail alkalmazás), amíg a mappák e-mailt (*.eml fájlok) tartalmazó e-maileket a Windows Search indexeli, vagy Outlook esetén a protokollkezelő telepítve van.
Ha olyan helyzettel áll szemben, hogy van egy mappája, amely XYZ fájlokat tartalmaz, amelyekben keresni szeretne, vagy azok tartalmát, de a Start A menüben történő keresés nem ad vissza semmit, majd egyszerűen kattintson a jobb gombbal a mappára, és a helyi menüben használja a „Felvétel a könyvtárba” lehetőséget. menü. Vagy megnyithatja a mappát az Intézőben, és az Intéző parancssorában kattintson a "Kiválasztott mappa felvétele a könyvtárba" lehetőségre, és válassza ki a megfelelő könyvtárat a felvételhez. Néhány percen belül a fájlnevek és -tartalom indexelésre kerül.
Ismerje meg a Windows IFiltereket és Property Handlereket, valamint azt, hogy ezek hogyan bővítik ki a rendszer keresési képességét:
A Windows Search nem csak a fájl nevét, hanem a fájlok metaadatait/tulajdonságait is képes indexelni (képek esetén, videók, dokumentumok stb.) és azok teljes tartalma (ha a dokumentumok nem egyszerű szövegesek, hanem valamilyen bináris formátumban, például DOC vagy PDF). Ahhoz, hogy a Windows Search képes legyen indexelni a teljes tartalmat és tulajdonságokat, bármelyiket telepítenie kell iFilterek, protokollkezelők és/vagy ingatlankezelők. Egyes programok, például a Microsoft Office, automatikusan telepítik az iFilters-t, valamint a tulajdonságkezelőket, hogy indexeljék az általuk kezelt fájltípusok tartalmát és tulajdonságait. Ha olyan formátumokban szeretne keresni, mint a ZIP, RAR, CHM, HLP, CAB, PDF, telepítenie kell további ingyenes iFilters. Tekintsd az iFilters-t olyan keresőbővítményeknek, amelyek kiterjeszthetik rendszere azon képességét, hogy indexelje és keresse a bináris fájltípusok teljes tartalmát. Hasonlóképpen, több fájlformátum indexeléséhez és tulajdonságainak kereséséhez telepítenie kell ingatlankezelők. A tulajdonságkezelők többet mondanak el az Intézőnek a fájltípusokról, és lehetővé teszik, hogy az információkat megjelenítse a Részletek ablaktáblán és más helyeken. Például ahhoz, hogy az Explorer azonosítsa az .FLV-t vagy az .MKV-t videofájltípusként, szükség van egy tulajdonságkezelőre ezekhez a formátumokhoz.
A Windows Search is támogatja a keresést protokollkezelők így a saját adatbázis-formátumokat használó alkalmazásokhoz, mint például a Microsoft Office Outlook, a Mozilla Thunderbird, az Internet Explorer előzményei, a Lotus Notes stb., ezeket is telepítenie kell. Egyes protokollkezelők már előre telepítve vannak a Windows rendszerben, például a Sticky Notes, az offline fájlok és az RSS-hírcsatornák platformjához használhatók. Mások, például az Outlook, a Microsoft Office-szal vannak telepítve.
A Microsoft Office IFilters innen tölthető le: http://www.microsoft.com/en-us/download/details.aspx? id=17062 (lehetővé teszi a Word, Excel, PowerPoint, OneNote, Publisher és Visio fájlok indexelését)
További formátumokért ingyenes iFilters letölthető innen http://www.ifiltershop.com/. Az IFiltershop ingyenes IFiltereket kínál a CHM-hez (összeállított HTML-súgó), DWF/DWG-hez (AutoDesk formátumok), RAR-hoz, StarOffice-hoz/OpenOffice-hoz, ZIP és különösen egy XMP IFilter a JPEG, PNG, GIF, PSD, AI, PS/EPS, SVG és AVI XMP metaadatainak indexeléséhez fájlokat.
A Windows Speciális indexelési beállításai menü Fájltípusok lapja megmutatja, hogy mely IFilterek vannak telepítve. Ha néhány IFilter már telepítve van, és megfelelően regisztrálva van a rendszeren, hogy keressen bizonyos bináris fájltípusok tartalmában, akkor az Advanced lapon megjelenik. Ha olyan fájlkiterjesztést szeretne indexelni, amelyről tudja, hogy egyszerű szöveg (az egyszerű szöveges fájlok ilyenek amely a Jegyzettömbben szerkeszthető), majd válassza ki a kiterjesztést, és válassza az Index tulajdonságai és a fájl lehetőséget Tartalom. Ha ez a kiterjesztés nem szerepel a listában, adja hozzá, és konfigurálja a tartalom indexeléséhez.

Ami pedig azt illeti ingatlankezelők, különféle asztali programokkal szállítjuk őket. Maga a Windows már kész tulajdonságkezelőket is tartalmaz az olyan rendszerfájlokhoz, mint a .EXE, .DLL, .LNK, .OCX, betűtípusfájlok (.TTF, .OTF), .Library-ms, .search-ms,. URL (Kedvencek), .EML (E-mail), általános képformátumok (.JPG, .PNG, .BMP, .GIF), .XPS, számos médiafájl formátum (MP3, WMA, WMV, ASF, MPG, MP4, WAV, AVI, ADTS stb.) és OLE összetett dokumentumok (MSI, MSP, MSM, MST, PCP). Íme egy átfogó lista azokról az asztali programokról, amelyek saját tulajdonkezelőket telepítenek:
● A Microsoft Office (kereskedelmi) formátumaihoz tulajdonságkezelőket is tartalmaz.
● A Microsoft Camera Codec Pack (ingyenes) tulajdonságkezelőket telepít a RAW képformátumokhoz.
● AudioShell 2.0 (ingyenes) ingatlankezelőket telepít audio formátumokhoz (3GP, AIF, AIFF, APE, ASF*, DSF, FLAC, M4A, M4B, M4P, M4V*, MP+, MP1, MP2, MP3, MP4*, MPC, OFR, OFS, OGG, SPX TTA, WAV*, WMA, WMV*, WV)
● Icaros (ingyenes) tulajdonságkezelőket telepít bizonyos audio- és videoformátumokhoz (MKA, MKV, OGG/OGV/OGM*, FLV, RM, AVI/DIVX, *APE, FLAC*, MPC*)
● dbPowerAmp zene konverter (kereskedelmi, de a shell integráció ingyenes) tulajdonságkezelőket telepít audio formátumokhoz (AAC, AIF, AIFC, AIFF, APE, *ASF, ASX, BWF, CDA, M2A, M4A, M4B, MID, *MKV, *MOV, *MP4, MP1, MP2, MP3, MPA, *MPEG, *MPG, OGG*, WAV, WMA *WMV)
● SageThumbs (ingyenes) és MysticThumbs (kereskedelmi) tulajdonságkezelőket telepít számos képformátumhoz
● PDF-XChange Viewer tulajdonságkezelőt és IFiltert telepít a PDF-fájlokhoz
● Tulajdonságkezelő és IFilter a DjVu-hoz
● Tulajdonkezelő MOBI/AZW/PRC e-könyvekhez
● Fájl meta (http://filemeta.codeplex.com/) Windows Search tulajdonságként teszi közzé egy olyan fájl NTFS alternatív adatfolyamát, amely összefoglaló információkat tartalmaz. Minden olyan fájlformátum esetében, amely nem rendelkezik tulajdonságkezelővel, társíthatja azt a Fájl metaadatok tulajdonságával kezelőt, hogy a fájltípus Összegzés adatfolyamában lévő információkat a Windows indexelhesse és kereshesse Keresés.

Minél több iFiltert és tulajdonságkezelőt telepít, annál erősebb lesz a Classic Shell keresőmezője. 64 bites Windows esetén telepítenie kell a 64 bites iFilters és a 64 bites tulajdonságkezelőket, a 32 bites iFilters és tulajdonságkezelők nem működnek 64 bites Windows rendszeren.
Ha egy adott fájltípushoz IFilter és tulajdonságkezelő is tartozik, akkor a Windows Search adatbázisa mindkettőből kinyert adatokat tartalmazni fogja.
Tipp: A NirSoft segítségével láthatja, hogy mely IFiltereket telepítette SearchFilterView. A SearchFilterView arra is használható, hogy új fájlkiterjesztéseket regisztráljon a rendszerére telepített IFilters segítségével, vagy módosítsa a fájltípus, például egy fájlkiterjesztéshez, például .XML) A Windows az XML IFiltert használja, de érdemes lehet a sima szöveggel társítani szűrő. A telepített ingatlankezelők a Nirsoft segítségével tekinthetők meg ShellExView vagy közvetlenül a beállításjegyzékben a HKEY_LOCAL_MACHINE\SOFTWARE\Microsoft\Windows\CurrentVersion\PropertySystem\PropertyHandlers címen.
A klasszikus Start menü keresésének hatékony felhasználói funkciói:
● Lásd az eredményeket a helyén: A keresési eredmények mindegyik kategóriafejlécén nyomja meg az Enter billentyűt a kibontásához és további találatok megtekintéséhez. Nyomja meg ismét az Enter billentyűt a kategória kibontásának megszüntetéséhez. Kattintson a kategória nevére (pl. Dokumentumok, Zene), vagy nyomja meg a Ctrl+Enter billentyűkombinációt az összes eredmény megjelenítéséhez a Fájlkezelőben.

● Automatikus kiegészítés: A keresőmezőbe, például a Futtatás párbeszédpanelbe írhat be útvonalakat. Például C:\Program Files vagy \\Windows-PC\. Automatikus kiegészítés funkcióval rendelkezik.

● Alkarakterlánc egyezések: A Classic Shell keresőmezője támogatja a részleges szóegyezéseket. Tehát beírhatja: torrent a µTorrent helyett. Vagy WinRAR helyett RAR, Firefox helyett Fox. Vagy beírhatja minden szó elején néhány betűt: pl. w m p a Windows Media Playerhez, vagy rem conn a Remote Desktop Connectionhoz.

● Helyettesítő karakteres szűrés: A keresőmező támogatja a helyettesítő karakteres szűrést, így ezt is beírhatja a Start menü keresőmezőjébe: C:\YourFolderContainingEXEs\*.exe vagy C:\YourFolderContainingEXEs\w*.dll és így tovább. Használhat környezeti változókat is. például. %tmp%\*.log vagy %windir%\system32\*.msc

● Internetes keresés: Bármit beírhat a keresőmezőbe, majd válassza a "Keresés az interneten" lehetőséget. Ez megnyitja az alapértelmezett webböngészőt, és internetes keresést végez.
Keresés a speciális lekérdezés szintaxisával:
A Classic Shell 4.0 Start menüje ugyanazt a hatékony Advanced Query Syntax (AQS) támogatja, amelyet a Windows Intéző keresése is. Sajnos az AQS fő problémája az, hogy túl kimerítő és bonyolult ahhoz, hogy megjegyezzük. Íme néhány hasznos tulajdonság, amelyek segítségével kereshet a Start menüben:
Általános fájlok kereséséhez:
Beírhatja a nevet közvetlenül, vagy használhat logikai operátorokat, például ÉS, VAGY és NEM (NAGYBETŰVEL kell használni).
Használat:
NEM, vagy használja a mínusz (-) jelet az elemek kizárásához (pl. #1): *.jpg -Nature, (pl. #2): kind: music NOT:*.wav
VAGY az X VAGY Y-nek megfelelő eredmények esetén (pl. Windows 7 VAGY 8)
ÉS mindkettőhöz (pl. Windows 7 ÉS 8)
Tegye a találatokat idézőjelbe a pontos kifejezésre való kereséshez (pl. "Classic Shell")
vagy szűrjen az alábbi tulajdonságok bármelyike szerint:
méret: üres, pici, kicsi, közepes, nagy, hatalmas, gigantikus
méret:<=5 MB
méret:>=300 MB

fajta: névjegyek, e-mail, im, dokumentumok, zene, dal, lejátszási lista, képek, képek, videók, film, mappák, feladatok, jegyzetek, naptár, programok, link, tv, napló, hírfolyam
típus:
tartalom típus:
ext:
mappa:
mappa elérési útja:
kulcsszavak:
címkék:
attribútumok:
tulajdonos:
EncryptionStatus: Titkosított/Titkosítatlan
IsEncrypted: Titkosított/Titkosítatlan
url:
Dátumhoz kapcsolódó tulajdonságok:
előtt: HH/nn/yyyy
után: HH/nn/yyyy
dátum: ma, tegnap, ezen a héten, múlt héten, ebben a hónapban, múlt hónapban, idén, tavaly
dátum: vasárnap
dátum: január
módosított: múlt héten
létrehozva:
elérve:
Dokumentumok:
szerző: vagy szerzők:
cím:
tantárgy:
utoljára mentette:
Hozzászólások:
diák:
utolsó nyomtatás:
Karakterszám:
utoljára mentve:
Sorszám:
Oldalak:
Paragrafusszám:
Szavak száma:
Védett: Nem/Igen

Zene:
album:
műfaj:
bitsebesség:>128 kbps
időtartam: 0:00
hossz:
év:>1977
pálya: 10
dalszöveg:
értékelés:
Zeneszerző:
karmester:
Elérhetőségek:
születésnap: holnap
évforduló: tegnap
Képek:
tájolás: fekvő
fényképezőgép gyártása:
felvétel dátuma: éééé HH/nn
méretei: 8x10
szélesség: 1600
Magasság: 1200
Bit mélység:
Tömörítés:
Vízszintes felbontás:
Függőleges felbontás:
Nyílás:
Maximális rekesz:
Kameramodell:
DigitalZoom:
FlashMode:
Kitettségi idő:
ExposureBias:
Fényforrás:
Fókusztáv:
ISOSpeed:
Mérési mód:
PeopleTags:
Zár sebesség:
Fehér egyensúly:
ExposureProgram:
F-Stop:
Programmód:
Telítettség:

Videók:
EncodedBy:
Videó tömörítés:
Rendező:
Adatsebesség:
FourCC:
Frameheight:
Keretszélesség:
filmkocka szám:
Teljes bitsebesség:
Programok:
Program:
vállalat:
szerzői jog:
programnév:
linktarget:
Email:
Melléklet: nem/igen
ez: melléklet
melléklet:
fontosság: magas/normál/alacsony
tól től:
nak nek:
cc:
Titkos másolat:
törölve: nem/igen
cím:
haszlog: nem/igen
olvasva: olvasott/olvasatlan
Ez nem a tulajdonságok teljes listája. Az alaposabb listát lásd ez az oldal.
Keresési szolgáltatók (csak a Start menü klasszikus stílusai):
A Start menü klasszikus stílusai lehetővé teszik további "keresőszolgáltatók" regisztrálását, amelyek segítségével a keresőmezőbe beírt szöveget továbbíthatja más programoknak. Ez lehet bármilyen program, amely szöveget fogad el a parancssorban – kedvenc asztali keresőeszköze vagy akár webes keresés. Ez a keresőszolgáltatói funkció jól helyettesítheti a dedikált keresőmezőt, amelyet az Internet Explorer 9 és újabb verzióiban eltávolítottak. A keresési szolgáltatók úgy határozhatók meg, hogy a Start menü testreszabása lapon alelemeket adnak hozzá a keresőmezőhöz: Ez jobban megmagyarázható a „Minden” nevű kiváló keresőeszköz példájával.
Például keresési szolgáltató létrehozásához a Mindenhez:
● Lépjen a Start menü testreszabása lapra a Klasszikus Start menü beállításainál (csak klasszikus stílus).
● Szúrjon be egy egyéni elemet a keresőmező alelemeként (az Egyéni az utolsó elem a jobb oldali oszlopban). Húzza az egyéni elemet a bal oldali oszlop keresőmezője fölé.
● Kattintson duplán erre az egyéni elemre a szerkesztéshez, és a Parancs mezőbe írja be:
"C:\Program Files\Everything\Everything.exe" -keresés "%1"
● Adjon nevet (címke), ikont és tippet, ha akarja. Kattintson kétszer az OK gombra az összes beállítás mentéséhez.
Az eredmény az lesz, amit az alábbi képernyőkép mutat:
Ha most beír valamit a Klasszikus Start menü keresőmezőjébe, és rákattint a „Keresés a Minden használatával” lehetőségre, a keresőmező tartalma átkerül egy új ablakba a Mindenben. Ha a címkét olyasmire állítja be, mint például a „Keresés a &minden használatával”, akkor az Alt+E billentyűkombináció lenyomása közvetlenül a Mindennek továbbítja. Az és ('&') határozza meg a billentyűparancsot. %1 helyére a keresőmező tartalma kerül. Ha a %2-t használja, azt az url-stílusú kódolt keresési szöveg fogja lecserélni.
Íme néhány példa:
● Keresés az Agent Ransack segítségével: "C:\Program Files\Agent Ransack\AgentRansack.exe" -r -f "%1"
● Keresés a Mindennel: "C:\Program Files\Everything\Everything.exe" -keresés "%1"
● Keresés a Google-lal: http://www.google.com/#q=%2
● Keresés a Bing segítségével: http://www.bing.com/search? q=%2
● Keressen a Google-lal, és nyissa meg közvetlenül az első keresési eredményt (mintha megnyomta volna a "Szerencsém van" gombot): http://www.google.com/search? btnI=I%27m+Szerencsés érzés&q=%2
● Keressen a Google Képekben közvetlenül a Start menüből: http://images.google.com/images? q=%2&ie=UTF-8&oe=UTF-8&hl=hu
● Keressen a Wikipédiában közvetlenül a Start menüből: http://en.wikipedia.org/w/index.php? title=Speciális: Search&search=%2
● Keressen a Google Hírekben közvetlenül a Start menüből: http://www.google.com/search? tbm=nws&q=%2
● Csak angol nyelvű oldalak keresése a Google-on: http://www.google.com/search? hl=hu&as_qdr=all&q=%2&btnG=Keresés&lr=lang_en

Mintha majdnem visszakapta volna elveszett Internet Explorer keresőmezőjét. ;)
Ne feledje, hogy alapértelmezés szerint a Start menü „Klasszikus stílus” oszlopában a keresőmező nincs fókuszban, így használhatók a billentyűzetgyorsítók. A Tab billentyűt kell megnyomnia, hogy a keresőmezőre fókuszáljon, bár ez módosítható a Start menü beállításainak „Keresőmező” lapján. Ha a "Hozzáférés normál módon" beállítás van kiválasztva, és az "Alapértelmezetten kiválasztva" opció be van jelölve, a keresőmező a Win gomb megnyomására fókuszál.
Nos, ha elolvassa a teljes tl-t; dr cikk, ;) rá fog jönni, hogy a Classic Shell Start Menu keresőmezője nagyon hatékony, és bármit megtalálhat és elindíthat. Ha kérdésed van a kereséssel kapcsolatban, tedd fel bátran.