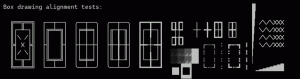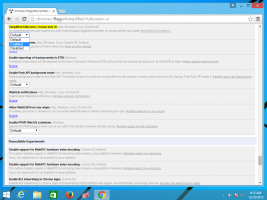Állítsa vissza a klasszikus mappabeállításokat a Windows 11 rendszerben, és módosítsa őket a Rendszerleíró adatbázisban
A Windows 11 Build 24381-től kezdve a Microsoft eltávolított néhány klasszikus mappabeállítást a Fájlkezelőből. A cég megtartotta a módosítás lehetőségét a Registry-ben, de eltávolította a jelölőnégyzeteket a felhasználói felületről. Így állíthatja vissza a hiányzó jelölőnégyzeteket a Mappabeállítás párbeszédpanelen. Azt is áttekintjük, hogyan lehet módosítani a File Explorer beállításait a rendszerleíró adatbázisban.
A Microsoftnak van bejelentett hogy a következő opciók többé nem jelennek meg a Kilátás fülre a Fájlböngésző beállításai párbeszédpanelen.
- Mappaegyesítési ütközések elrejtése.
- Mindig mutasson ikonokat, soha ne miniatűröket.
- Fájl ikon megjelenítése a miniatűrökön.
- A fájlméretre vonatkozó információk megjelenítése a mappatippekben.
- Védett operációs rendszer-fájlok elrejtése.
- Meghajtóbetűjelek megjelenítése.
- A mappa és az asztal elemeinek előugró leírásának megjelenítése.
- A titkosított vagy tömörített NTFS-fájlok színes megjelenítése.
- Használja a megosztási varázslót.
A változásokat a következő képernyőképen láthatja.
A vállalat megjegyezte, hogy a felhasználók továbbra is igény szerint módosíthatják ezeket a rendszerleíró adatbázisban. Azonban nem adtak meg egyetlen használható beállításkulcsot sem.
Szerencsére könnyen visszaállíthatja az eltávolított jelölőnégyzeteket, és visszaállíthatja a klasszikus mappabeállításokat a Windows 11 rendszeren. Ennek egy-két módja van.
A klasszikus mappabeállítások visszaállítása a Windows 11 rendszeren
- A Keresésben kezdjen el gépelni regedit, kattintson a Rendszerleíróadatbázis-szerkesztő bejegyzésre az elindításához.
- A bal oldali panelen lépjen a következő ágra:
HKEY_LOCAL_MACHINE\SOFTWARE\Microsoft\Windows\CurrentVersion\Explorer\Advanced\Folder. - Alatt Mappa alkulcsot, keresse meg a FolderSizeTip ág. Kattintson rá jobb gombbal, és válassza ki Átnevezés menüből.
- típus FolderLegacySizeTip a kulcs új nevéhez.
- Hasonlóképpen nevezze át a következő kulcsokat:
- FolderSizeTip => FolderLegacySizeTip
- HideMergeConflicts => HideLegacyMergeConflicts
- IconsOnly => IconsLegacyOnly
- SharingWizardOn => SharingLegacyWizardOn
- ShowDriveLetters => ShowLegacyDriveLetters
- ShowInfoTip => ShowLegacyInfoTip
- ShowTypeOverlay => ShowLegacyTypeOverlay
- SuperHidden => SuperLegacyHidden
- ShowCompColor => ShowLegacyCompColor
- Most nyissa meg a File Explorer programot, és kattintson a gombra "..." > Beállítások elemet az eszköztáron.
- Gratulálunk, a mappabeállítások párbeszédablak most már tartalmazza az összes jelölőnégyzetet.
A változtatás visszavonásához nevezze át az értékeket az eredeti nevükre, azaz távolítsa el a "Legacy" szót a nevükből.
Hogyan működik
Röviden, a 23481-es Build-ben a Microsoft szűrőt alkalmazott a Fájlkezelő opcióinak listájára. A rendszerleíró adatbázisban a fent felülvizsgált kulcs alatt tárolódnak, HKEY_LOCAL_MACHINE\SOFTWARE\Microsoft\Windows\CurrentVersion\Explorer\Advanced\Folder.
Ha egy opciónév megegyezik a kódolt blokklistában szereplővel, akkor a Mappa beállításai párbeszédpanel nem teszi közzé. Ez egy gyors és piszkos hack.
Kíváncsi lehet a szűrő működésére. Ellenőrzi, hogy a beállításjegyzékben szereplő opciónév tartalmaz-e mondjuk "FolderSizeTip". Tehát, ha átnevezi a kulcsot erre FolderSizeTip2, nem jelenik meg, mivel megfelel a *FolderSizeTip* kritériumok.
De ha megváltoztatja az opció nevét (alkulcs nevét) a FolderLegacySizeTip, nem fog megegyezni a *FolderSizeTip* minta. Így újra megjelenik a Mappabeállítások párbeszédpanelen. Így átnevezheti az opció alkulcsát valami hasonlóra Mappa11Méret22Tipp, tehát ez is megteszi a trükköt.
Megértem, hogy több kulcs átnevezése nem kényelmes. Ezért két PowerShell-szkriptet hoztam létre a jelölőnégyzetek visszaállításához vagy elrejtéséhez. Ezenkívül a Winaero Tweakerben van egy lehetőség erre.
Állítsa vissza a jelölőnégyzeteket a PowerShell segítségével
Időmegtakarítás érdekében a következő PowerShell-szkripteket használhatja. Vegye figyelembe, hogy mindkét szkriptet rendszergazdaként kell futtatnia.
restore-checkboxes.ps1
Elem átnevezése HKLM: SOFTWARE\Microsoft\Windows\CurrentVersion\Explorer\Advanced\Folder\FolderSizeTip -NewName FolderLegacySizeTip. Elem átnevezése HKLM: SOFTWARE\Microsoft\Windows\CurrentVersion\Explorer\Advanced\Folder\HideMergeConflicts -NewName HideLegacyMergeConflicts. Elem átnevezése HKLM: SOFTWARE\Microsoft\Windows\CurrentVersion\Explorer\Advanced\Folder\IconsOnly -NewName IconsLegacyOnly. Elem átnevezése HKLM: SOFTWARE\Microsoft\Windows\CurrentVersion\Explorer\Advanced\Folder\SharingWizardOn -NewName SharingLegacyWizardOn. Elem átnevezése HKLM: SOFTWARE\Microsoft\Windows\CurrentVersion\Explorer\Advanced\Folder\ShowDriveLetters -NewName ShowLegacyDriveLetters. Elem átnevezése HKLM: SOFTWARE\Microsoft\Windows\CurrentVersion\Explorer\Advanced\Folder\ShowInfoTip -NewName ShowLegacyInfoTip. Elem átnevezése HKLM: SOFTWARE\Microsoft\Windows\CurrentVersion\Explorer\Advanced\Folder\ShowTypeOverlay -NewName ShowLegacyTypeOverlay. Elem átnevezése HKLM: SOFTWARE\Microsoft\Windows\CurrentVersion\Explorer\Advanced\Folder\SuperHidden -NewName SuperLegacyHidden. Elem átnevezése HKLM: SOFTWARE\Microsoft\Windows\CurrentVersion\Explorer\Advanced\Folder\ShowCompColor -NewName ShowLegacyCompColor
A szkript automatikusan átnevezi a bejegyzéseket a Registry-ben, így a jelölőnégyzetek visszaállnak.
Ha úgy dönt, hogy visszaállítja a módosítást, itt van a második szkript erre a célra. Eltünteti a jelölőnégyzeteket azáltal, hogy visszaállítja az eredeti alkulcs-neveket a beállításjegyzékben.
hide-checkboxes.ps1
Elem átnevezése HKLM: SOFTWARE\Microsoft\Windows\CurrentVersion\Explorer\Advanced\Folder\FolderLegacySizeTip -NewName FolderSizeTip. Elem átnevezése HKLM: SOFTWARE\Microsoft\Windows\CurrentVersion\Explorer\Advanced\Folder\HideLegacyMergeConflicts -NewName HideMergeConflicts. Elem átnevezése HKLM: SOFTWARE\Microsoft\Windows\CurrentVersion\Explorer\Advanced\Folder\IconsLegacyOnly -NewName IconsOnly. Elem átnevezése HKLM: SOFTWARE\Microsoft\Windows\CurrentVersion\Explorer\Advanced\Folder\SharingLegacyWizardOn -NewName SharingWizardOn. Elem átnevezése HKLM: SOFTWARE\Microsoft\Windows\CurrentVersion\Explorer\Advanced\Folder\ShowLegacyDriveLetters -NewName ShowDriveLetters. Elem átnevezése HKLM: SOFTWARE\Microsoft\Windows\CurrentVersion\Explorer\Advanced\Folder\ShowLegacyInfoTip -NewName ShowInfoTip. Elem átnevezése HKLM: SOFTWARE\Microsoft\Windows\CurrentVersion\Explorer\Advanced\Folder\ShowLegacyTypeOverlay -NewName ShowTypeOverlay. Elem átnevezése HKLM: SOFTWARE\Microsoft\Windows\CurrentVersion\Explorer\Advanced\Folder\SuperLegacyHidden -NewName SuperHidden. Elem átnevezése HKLM: SOFTWARE\Microsoft\Windows\CurrentVersion\Explorer\Advanced\Folder\ShowLegacyCompColor -NewName ShowCompColor
Mindkét szkriptet letöltheti az alábbi linkről: Töltse le a PowerShell-szkripteket.
A szkripteket az alábbiak szerint futtathatja.
- nyomja meg Győzelem + x és válassza ki Terminál (adminisztrátor) menüből.
- A terminál PowerShell lapján (Ctrl + Váltás + 1), írja be egyenként a következő parancsokat.
- típus
Set-ExecutionPolicy RemoteSigned, és nyomja meg Belép. Ez végrehajtási politika lehetővé teszi saját maga által írt szkriptek futtatását a helyi eszközön. - Most írja be a szkript teljes elérési útját, pl.
c:\powershell\restore-checkboxes.ps1. Javítsa ki a fájl elérési útját. - Végül állítsa vissza az alapértelmezett végrehajtási házirendet a
A Set-ExecutionPolicy korlátozottparancs.
- típus
Winaero Tweaker használata
A Winaero Tweaker alkalmazás egy praktikus opcióval is rendelkezik, amellyel időt takaríthat meg, és elkerülheti a rendszerleíró adatbázis szerkesztését. Töltse le az alkalmazást, és navigáljon ide Fájlböngésző > Klasszikus mappabeállítások.
Itt visszaállíthatja a jelölőnégyzeteket, megnyithatja a mappabeállításokat stb. Ezenkívül az eltávolított beállításokat közvetlenül ezen az oldalon módosíthatja!
Állítsa vissza az eltávolított beállításokat a ViVeTool segítségével
A 23481-es Build-ben a Microsoft A/B tesztelést hajt végre a jelölőnégyzet eltávolításához. Ez azt jelenti, hogy egyes felhasználók jelölőnégyzetei el vannak rejtve, mások pedig a lehetőségek teljes listája.
Az ingyenes nyílt forráskódú ViVeTool alkalmazás lehetővé teszi engedélyezze a frissített Mappabeállítások párbeszédpanelt rejtett jelölőnégyzetekkel. De az alkalmazás segítségével is felfedheti őket!
Csináld a következőt.
- Töltse le a ViVeTool-t innen GitHub, és csomagolja ki a fájljait a
c:\vivetoolmappát. - Kattintson jobb gombbal a Rajt gombot a tálcán, és válassza ki Terminál (adminisztrátor) menüből.
- A terminálba írja be a következő parancsot:
c:\ViVeTool\ViVeTool.exe /disable /id: 40608813. - Indítsa újra a Windows 11-et. Voila, most már a teljes jelölőnégyzetet megtalálod a Mappabeállításokban.
Jegyzet: Kipróbáltam ezt a módszert a Windows 11 Build 23481-ben, és úgy működött, mint egy varázslat. De előfordulhat, hogy a következő buildek bármelyikében leáll.
Végül a jelölőnégyzetek visszaállítása helyett érdemes megtudnia, hogyan módosíthatja a beállításjegyzék megfelelő beállításait. Ezt várja el Öntől a Microsoft. Így teheti meg.
Módosítsa a mappabeállításokat a rendszerleíró adatbázisban
- Indítsa el a Registry szerkesztő kb. Ehhez nyomja meg Győzelem + R, típus regedit, és nyomja meg Belép.
- Keresse meg a következő rendszerleíró kulcsot:
HKEY_CURRENT_USER\Software\Microsoft\Windows\CurrentVersion\Explorer. - Itt hozza létre vagy módosítsa a 32 bites duplaszó-értéket ShowDriveLettersFirst. Felelős a "Meghajtóbetűjelek megjelenítése" választási lehetőség.
- A meghajtóbetűjelek megjelenítéséhez állítsa a ShowDriveLettersFirst érték adatait értékre 0.
- A meghajtóbetűjelek elrejtéséhez állítsa 2-re. Tudsz tanulni ezekről az értékekről itt olvashat bővebben.
- Most menj a
HKEY_CURRENT_USER\Software\Microsoft\Windows\CurrentVersion\Explorer\Advancedág. - Itt hozza létre (ha hiányzik) vagy módosítsa a következő 32 bites duplaszó-értékeket.
-
Mappaegyesítési ütközések elrejtése => HideMergeConflicts. 1 = Elrejtés (a jelölőnégyzet be van jelölve), 0 = mutat (nincs bejelölve).
- A fájlméretre vonatkozó információk megjelenítése a mappatippekben => FolderContentsInfoTip. 1 = Mutasd, 0 = a fájlméret elrejtése az eszköztippekben.
- Mindig mutasson ikonokat, soha ne miniatűröket. => Csak ikonok. 1 = Mutasd, 0 = elrejteni.
- Fájl ikon megjelenítése a miniatűrökön. => ShowTypeOverlay. 1 = Mutasd, 0 = elrejteni.
- Védett operációs rendszer-fájlok elrejtése. => ShowSuperHidden. 1 = Elrejtés, 0 = mutat.
- A mappa és az asztal elemeinek előugró leírásának megjelenítése => ShowInfoTip.
- A titkosított vagy tömörített NTFS-fájlok színes megjelenítése => ShowEncryptCompressedColor. 1 = Mutasd, 0 = elrejteni.
- Használja a megosztási varázslót => SharingWizardOn. 1 = Használd a varázslót, 0 = a varázsló le van tiltva.
-
Mappaegyesítési ütközések elrejtése => HideMergeConflicts. 1 = Elrejtés (a jelölőnégyzet be van jelölve), 0 = mutat (nincs bejelölve).
- Végül, indítsa újra az Explorert a változtatás alkalmazásához.
Kész vagy!
Abban az esetben, ha a Microsoft további beállításokat távolít el a Mappabeállítások párbeszédpanelről, itt található a rendszerleíró adatbázisban kezelhető jelölőnégyzeteinek teljes listája. Amint azt már észrevette, be kell állítania egy értéket 1 engedélyezéséhez (pipálja be a jelölőnégyzetet), majd 0 letiltásához, kivéve ahol ez meg van írva.
Minden beállításkulcs és érték a Mappabeállításokhoz a Fájlkezelőben
HKEY_CURRENT_USER\Software\Microsoft\Windows\CurrentVersion\Explorer
- Meghajtóbetűjelek megjelenítése először => ShowDriveLettersFirst=0/2 (0 - megjelenítés, 2 - elrejtés)
HKEY_CURRENT_USER\Software\Microsoft\Windows\CurrentVersion\Explorer\Advanced
- Hálózati mappák és nyomtatók automatikus keresésének letiltása => NoNetCrawling = 1/0
- Használja a jelölőnégyzeteket az elemek kiválasztásához => AutoCheckSelect = 1/0
- A fájlnév helyes nagybetűs írása => DontPrettyPath = 1/0
- Az elemek közötti távolság csökkentése (kompakt nézet) => UseCompactMode = 1/0
- Unlock Taskbar => TaskbarSizeMove = 1/0
- Kis tálcaikonok => TaskbarSmallIcons = 1/0
- Ne mutasson rejtett fájlokat => Rejtett = 2 - ne mutasson rejtett fájlokat, 1 - mutasson rejtett fájlokat.
- Ne mutasson bélyegképeket => IconsOnly = 1/0
- Fájl ikon megjelenítése a miniatűrökön => ShowTypeOverlay = 1/0
- A fájlméretre vonatkozó információk megjelenítése a mappatippekben => FolderContentsInfoTip = 1/0
- Üres meghajtók elrejtése => HideDrivesWithNoMedia = 1/0
- Fájlkiterjesztések megjelenítése => HideFileExt = 1/0
- Rendszerfájlok elrejtése => ShowSuperHidden = 1/0
- Mappák megnyitása külön folyamatban => SeparateProcess = 1/0
- Mappaegyesítési ütközések elrejtése => HideMergeConflicts = 1/0
- A korábbi mappaablak visszaállítása bejelentkezéskor => PersistBrowsers = 1/0
- A titkosított és/vagy tömörített fájlok megjelenítése színesben => ShowEncryptCompressedColor = 1/0
- A mappa és az asztali elemek előugró leírásának megjelenítése => ShowInfoTip = 1/0
- Előnézetkezelők megjelenítése az előnézeti ablaktáblában => ShowPreviewHandlers = 1/0
- Állapotsor megjelenítése => ShowStatusBar = 1/0
- Szinkronizálási szolgáltató értesítéseinek megjelenítése => ShowSyncProviderNotifications = 1/0
- Megosztási varázsló használata => SharingWizardOn = 1/0
- Ha listanézetbe gépel, válassza ki a beírt elemet a nézetben => TypeAhead= 1/0
HKEY_CURRENT_USER\Software\Microsoft\Windows\CurrentVersion\Explorer\CabinetState
- A teljes elérési út megjelenítése a címsorban (a lapokon) => FullPath = 1/0
Ez az!
Ha tetszett a cikk, kérjük, ossza meg az alábbi gombok segítségével. Tőled nem vesz el sokat, de segít nekünk a növekedésben. Köszönet a támogatásodért!